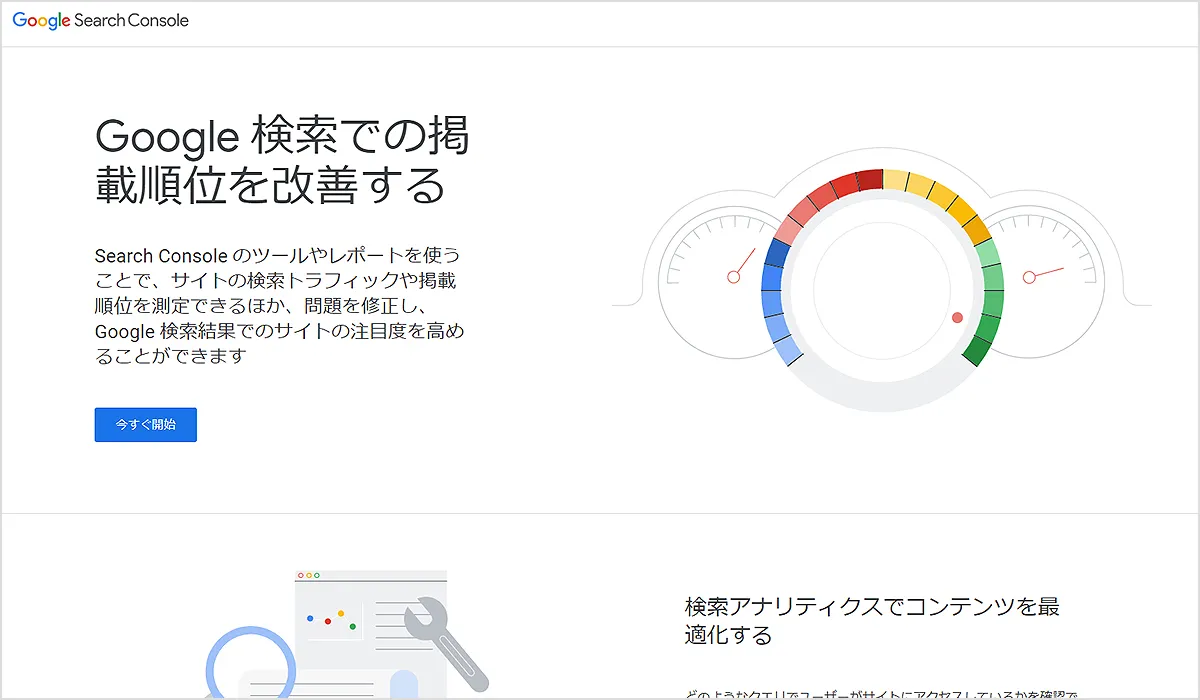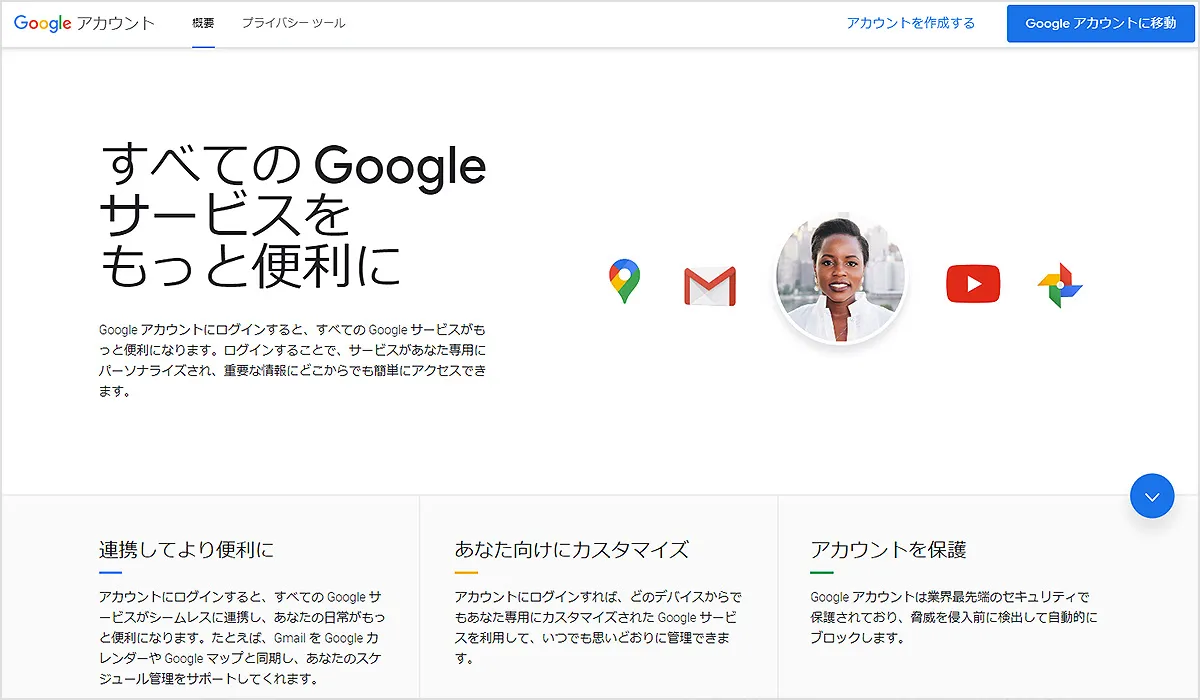Googleサーチコンソールの使い方【登録設定とみるべきポイントの解説】
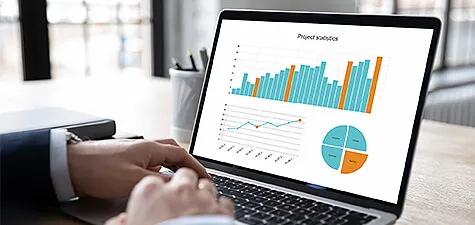
更新日:2021/7/30
Googleサーチコンソールを使って、自社サイトのアクセス解析をしたいと考えている方は多いのではないでしょうか。
しかし、そのアクセス解析の方法がわからず、何から始めれば良いのか迷われている方も多いでしょう。
Googleサーチコンソールは、使い方さえ理解しておけば無料でアクセス解析ができる非常に便利なツールです。そこで本記事では、Googleサーチコンソールの使い方を登録設定方法も含めて解説します。
具体的な見るべきポイントについても解説しますので、本記事を参考にぜひ導入してみてください。
なお、ホームページ作成をご検討なら、Wepageをご検討ください。
01GoogleSearchConsole(グーグルサーチコンソール)とは
Googleサーチコンソールとは、Googleが無料で提供しているSEOアクセス解析ツールです。
Googleサーチコンソールでは、主に下記の内容を確認可能です。
- ✔サイト流入時の検索クエリ
- ✔表示回数やクリック数、表示順位
- ✔Webサイト上の問題
- ✔リンク
したがって、Webサイトやブログを運営している人は登録必須のツールと言えます。まだ導入していない方は、本記事で解説する登録方法にしたがって必ず導入しておきましょう。
02Googleサーチコンソールの登録方法
ここからは、Googleサーチコンソールに登録する手順を解説します。Googleサーチコンソールには、下記の手順で登録できます。
- ① Googleアカウントでログイン
- ② プロパティ検索→プロパティ追加
- ③ URLプレフィックスにURL追加
- ④ HTMLタグをWebサイトに追加
順番に解説します。
2-1.① Googleアカウントでログイン
大前提として、Googleサーチコンソールを使用するためには、Googleアカウントが必要です。
まだGoogleアカウントを持っていない方は、Googleアカウントの作成で事前にGoogleアカウントを作成しておきましょう。
Googleアカウントの作成が完了したら、Googleサーチコンソールを開き、「今すぐ開始」をクリックします。
Googleアカウントにログインする画面が出てくるため、手順に従ってGoogleアカウントにログインしましょう。
2-2.② プロパティ検索→プロパティ追加
続いて、画面左上の「プロパティを検索」から「プロパティを追加」をクリックしましょう。
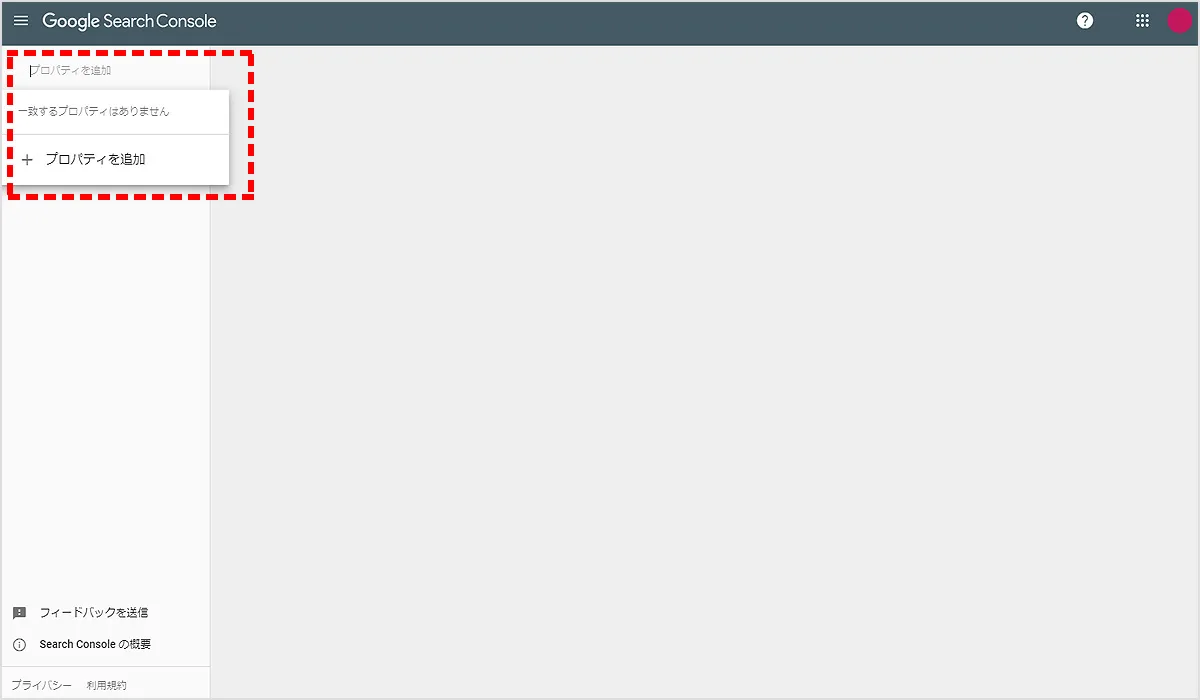
2-3.③ URLプレフィックスにURL追加
「ドメイン」と「URLプレフィックス」が出てきますが、「URLプレフィックス」の入力欄にのみ、アクセス解析したいサイトURLを入力し、「続行」をクリックしてください。
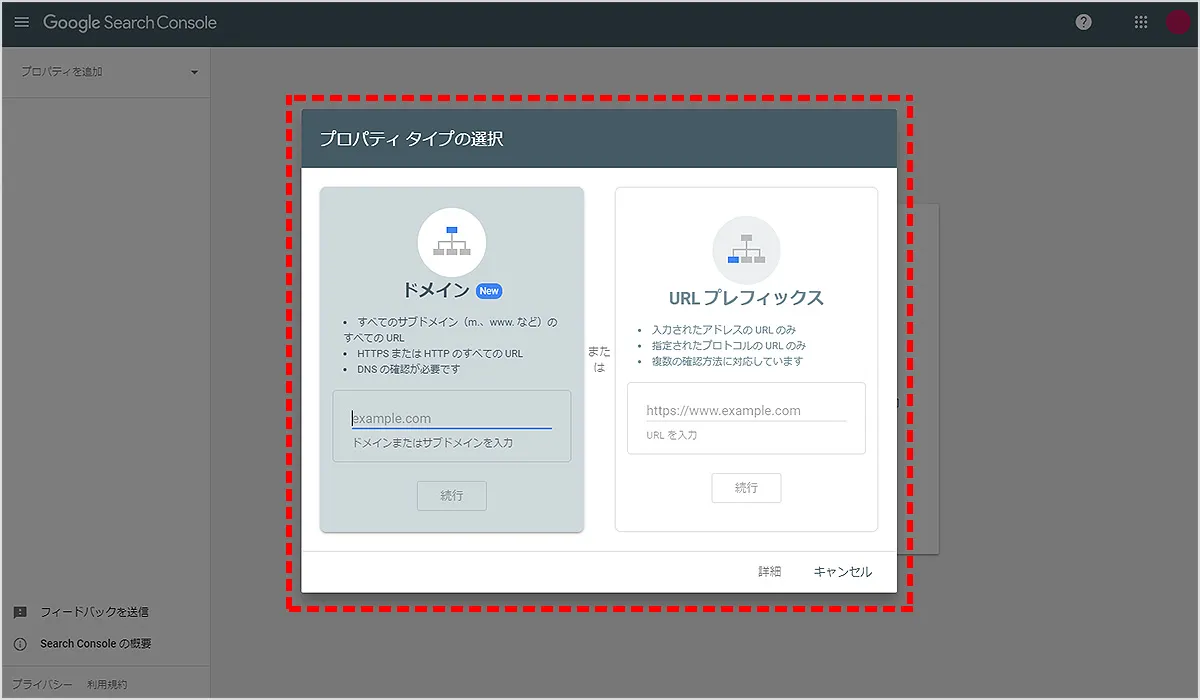
2-4.④ HTMLタグをWebサイトに追加
「所有権の確認」という画面が表示されるため、「その他の確認方法」にある「HTMLタグ」を選択しましょう。その次に、表示されたHTMLタグをコピーします。
コピーしたHTMLタグを自身のWebサイトのHTMLコードのタグの直前に貼り付けてください。
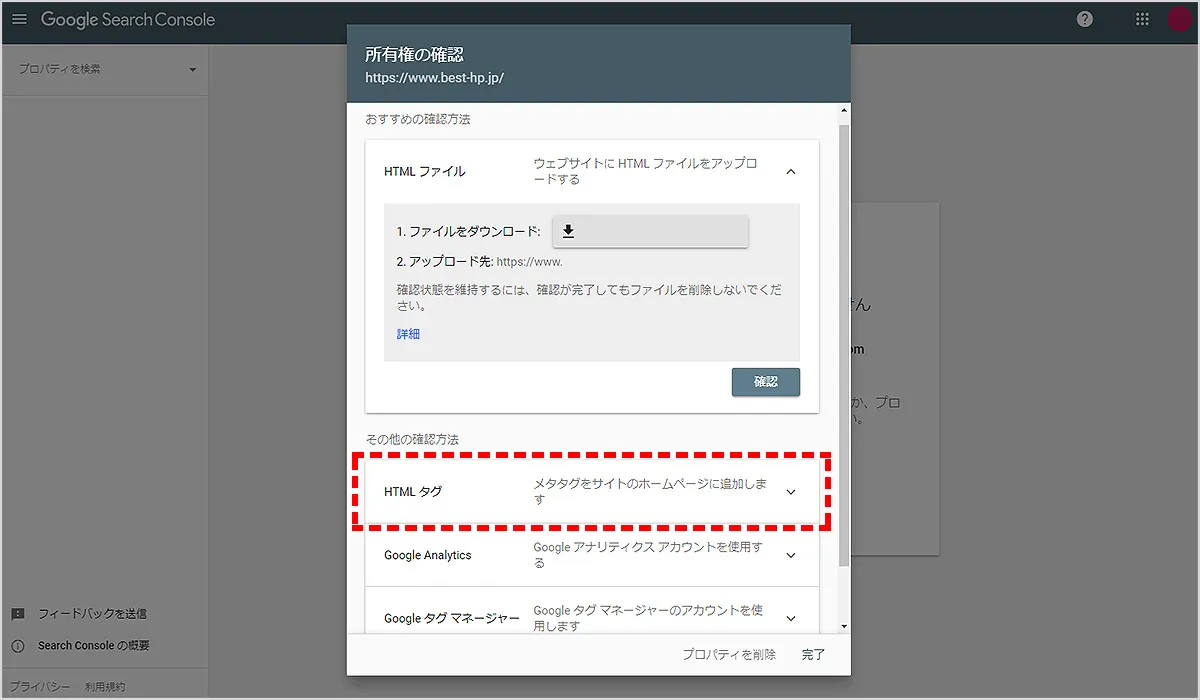
上記の手順を踏めば所有権の登録が完了し、数時間〜1日程度でアクセスが反映され始めます。
03Googleサーチコンソールで見るべき5つのポイント
ここからは、Googleサーチコンソールで見るべき下記の5つのポイントについてご紹介します。
- ① 検索パフォーマンス
- ② URL検査
- ③ カバレッジ
- ④ XMLサイトマップの追加
- ⑤ リンクレポート
順番にご説明します。
3-1.① 検索パフォーマンス
① 検索パフォーマンス
検索パフォーマンスでは、登録したWebサイトのそれぞれの期間に応じた下記5点を確認できます。
| 表示回数: | Webサイトが表示された回数 |
| クリック数: | 表示されたWebサイトがクリックされた回数 |
| 平均クリック率(CTR): | クリック数÷表示回数×100(%) |
| 検索クエリ: | 検索流入キーワード |
| 平均掲載順位: | Webサイトの平均掲載順位 |
また、確認する期間に関しては下記に変更することも可能です。
- ✔過去7日間
- ✔過去28日間
- ✔過去3ヶ月間
- ✔過去6ヶ月間
上記の期間を比較し、アクセスが伸びているのか下がっているのかを確認しましょう。
Googleサーチコンソールで最も確認するべきポイントのため、見方や使い方を細かく理解しておくことを推奨します。
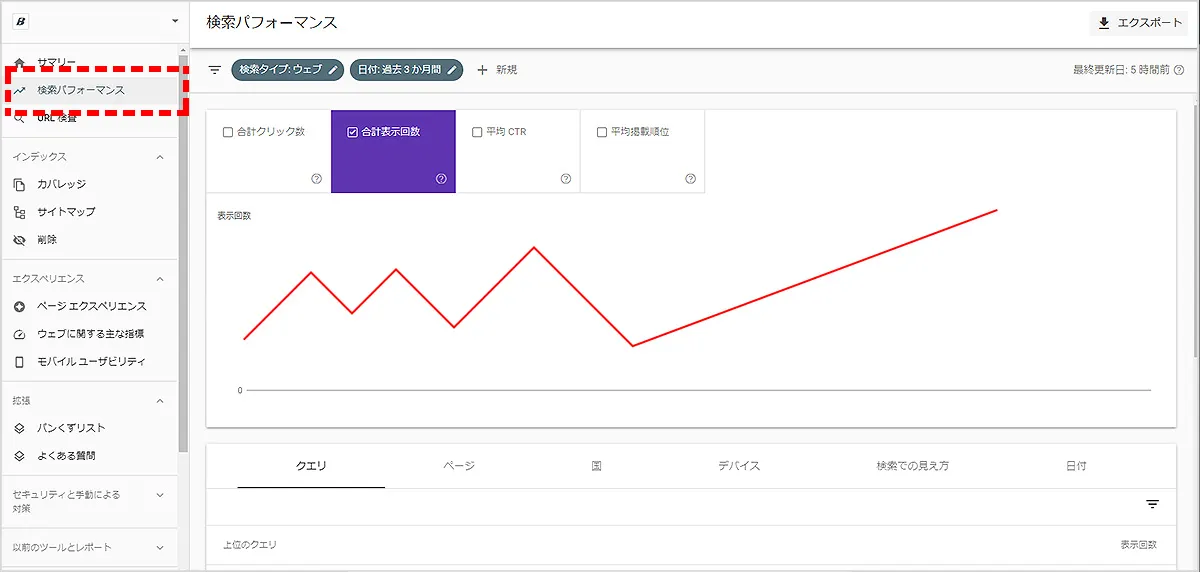
3-2.② URL検査
URL検査では、下記2点の確認を行えます。
- ✔サイトが検索エンジンにインデックス(データベースに登録)されているかの確認
- ✔検索エンジンへ登録依頼
サイトや記事を公開したとしても、Googleがそのサイトや記事を見つけてデータベースに登録するには時間がかかります。そのため、URL検査を使用し、検索エンジンへの登録を能動的に促すことで、早く検索エンジンに登録してもらえます。
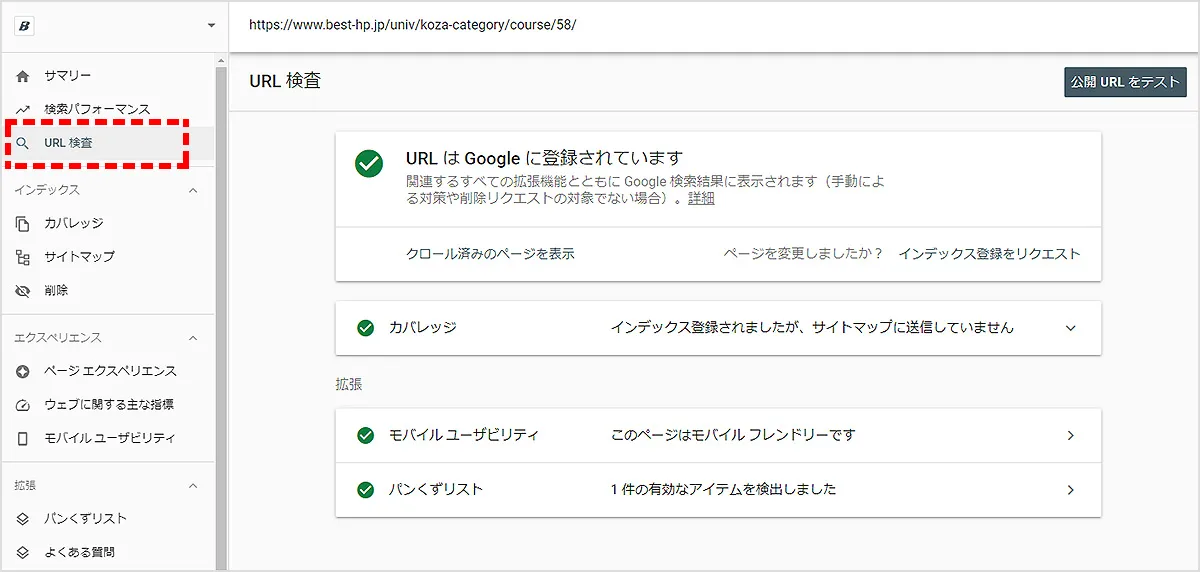
また、URL検査の手順は、下記の通りです。
- 1. Googleサーチコンソール画面左の「URL検査」を選択
- 2. インデックスしたいURLを入力
- 3. 右下の「インデックス登録をリクエスト」をクリック
「URLはGoogleに登録されています」となれば、正常にインデックスできています。コンテンツを作って公開しても、Googleにインデックスされなければ、検索画面に表示されることはありません。
したがって、コンテンツを公開した後はセットで「URL検査」も行いましょう。
3-3.③ カバレッジ
カバレッジでは、エラー表示がされているページがないかを確認できます。カバレッジで表示される指標は下記の4つです。
| エラー: | インデックスに登録されていません。修正が必要です。 |
| 警告あり: | インデックスに登録されていますが、注意すべき問題があります。 |
| 有効: | 正常にインデックス登録されています。 |
| 除外: | サイト運営者が、意図的にインデックスに登録していない可能性があります。 |
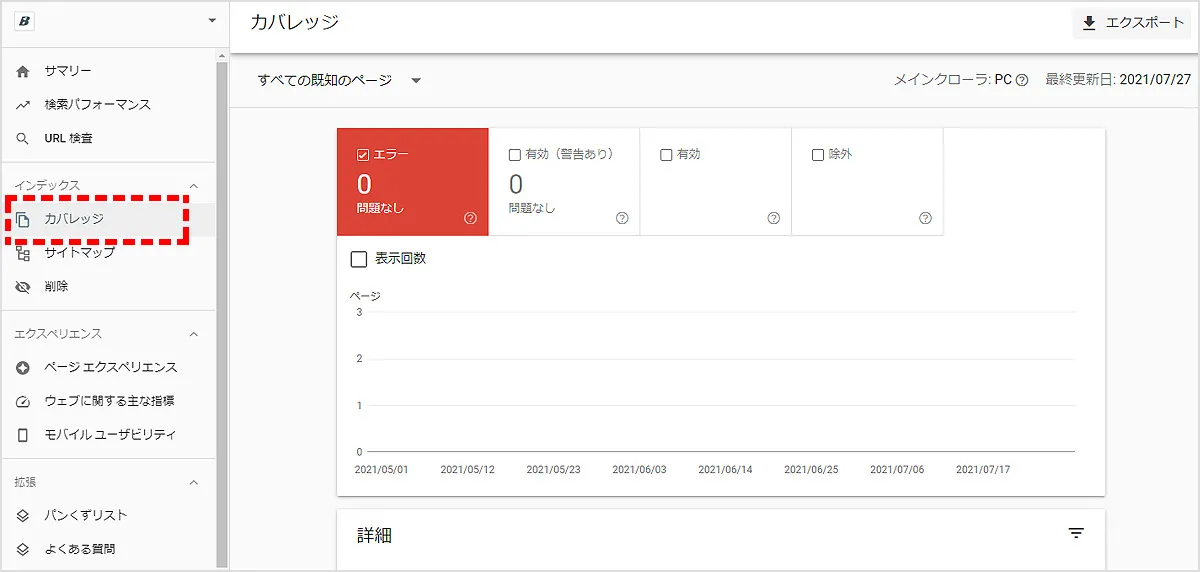
基本的に「エラー」や「警告あり」になっているページがある場合は、修正が必要です。カバレッジページを下にスクロールすると、どのページがどんな理由で「エラー」、「警告あり」になっているかを確認できます。
1ページでも「エラー」や「警告あり」になっていると、サイト全体の検索順位に影響があると言われているため、早急に改善することが大切です。
3-4.④ XMLサイトマップの追加
サイトマップとは、サイトに何が書いてあるのかをユーザーや検索エンジンに伝える全体地図のようなものです。サイトマップの中でも、検索エンジン向けに作るのが「XMLサイトマップ」です。
XMLサイトマップをGoogleに送信することで、どのようなサイトなのかであるかなど、サイト情報を認識してもらえます。SEO的にも重要度が高い施策のため、必ず実施しておきましょう。
また、XMLサイトマップ送信の手順は下記の通りです。
- 1. Googleサーチコンソール画面左の「サイトマップ」を選択
- 2. サイトマップのURLを入力して送信
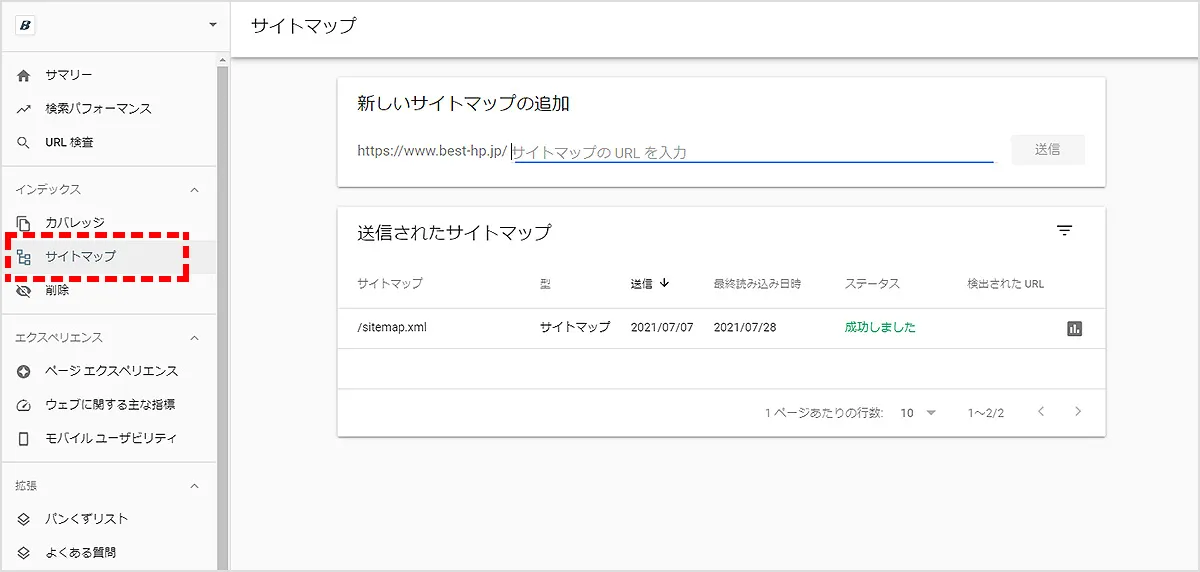
「サイトマップを送信しました」とメッセージが表示されたら成功です。
また、サイトマップの作成方法が分からないという方は、フリーで簡単に作成できるサービスなどもありますのでこの機会に作っておくことを推奨します。
【サイトマップを作成-自動生成ツール「sitemap.xml Editor」】
http://www.sitemapxml.jp/
【XML-Sitemaps.com】
https://www.xml-sitemaps.com/
3-5.⑤ リンクレポート
自社サイトの内部リンクや外部リンクを確認できるのが「リンクレポート」です。
画面左の「リンク」をクリックすると、下記の3点を確認できます。
| 内部リンク: | 自サイト内の各ページでリンクを貼ったリンク数とランキング |
| 外部リンク: | 自サイト以外のサイトが自サイトにリンクしてくれたページのリンク数とランキング |
| 上位のリンク元サイト: | 外部からリンクしてくれているサイトのリンク数とランキング |
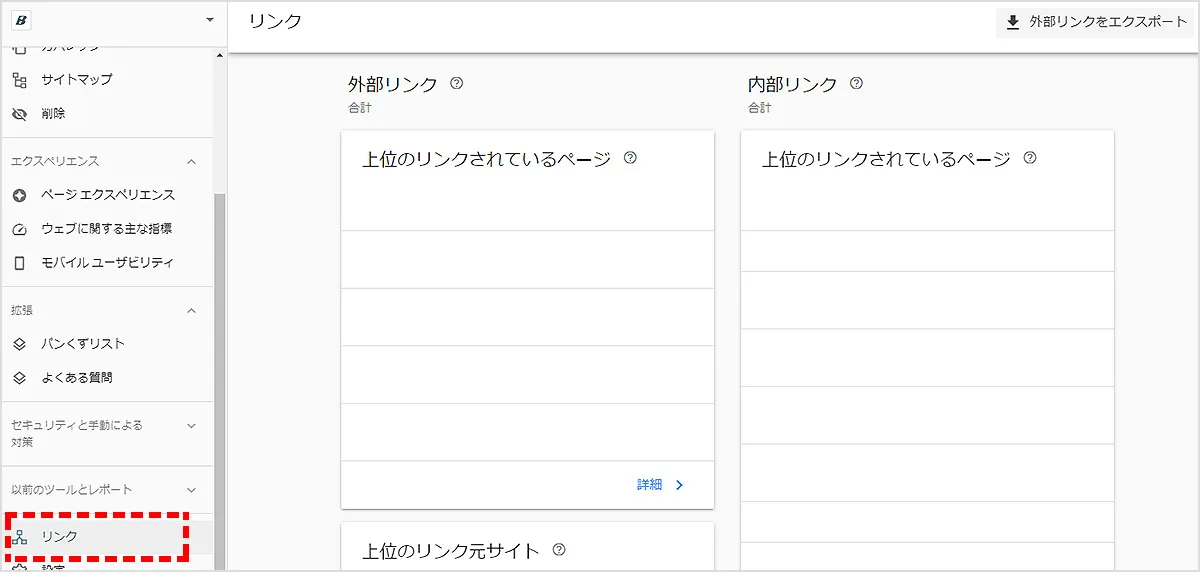
外部リンクは、GoogleがWebサイトの評価で重要視する項目です。SEOでは、外部リンク数や、どのようなサイトから外部リンクされているかも重要になります。
したがって、著者情報が記載されていない運営者情報が不明瞭なサイトや、不審なサイトからの外部リンクを受けている場合は、リンクの否認を検討しましょう。
リンクの否認方法については、Googleサーチコンソールヘルプを参照してください。
04Googleサーチコンソールで各ページを分析する方法
続いて、Googleサーチコンソールで各ページを分析する手順についてご紹介していきます。
下記の手順で可能です。
- ① 検索パフォーマンスをクリック
- ② すべてのタブをオンにする
- ③ 対策URLと検索クエリを確認
- ④ データを分析して検索順位の向上に役立てる
順番に解説します。
4-1.① 検索パフォーマンスをクリック
まず、画面左の「検索パフォーマンス」をクリックしましょう。折れ線グラフが表示されればOKです。
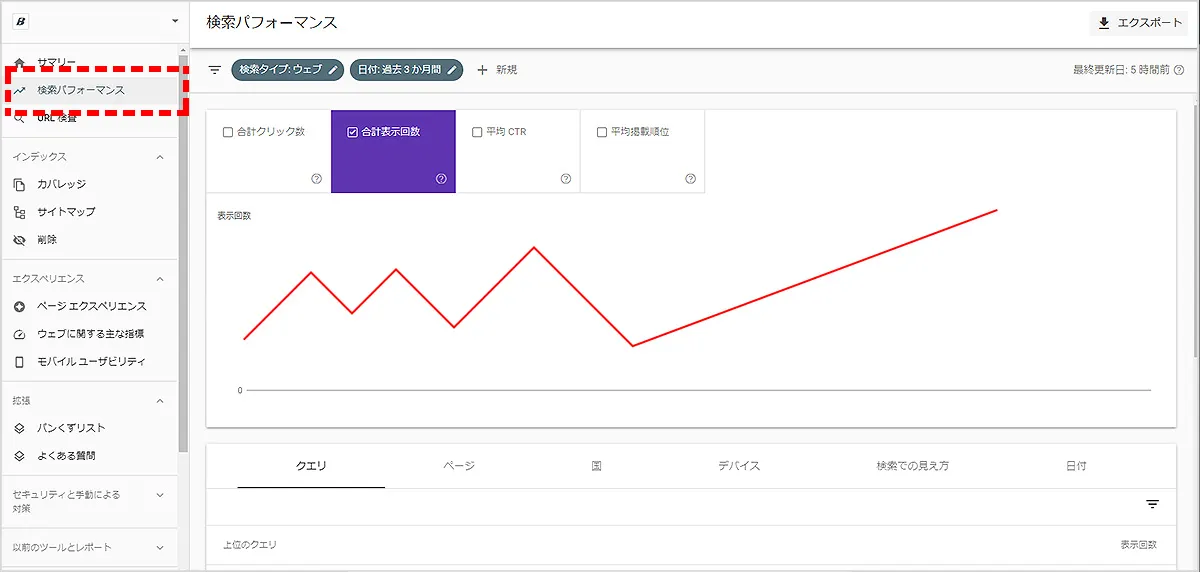
4-2.② すべてのタブをオンにする
次に、下記のチェックボックスをクリックしましょう。
- ✔合計クリック数
- ✔合計表示回数
- ✔平均CTR
- ✔平均掲載順位
上記4つのタブをオンにし、4色の折れ線グラフが表示されれば手順2は完了です。
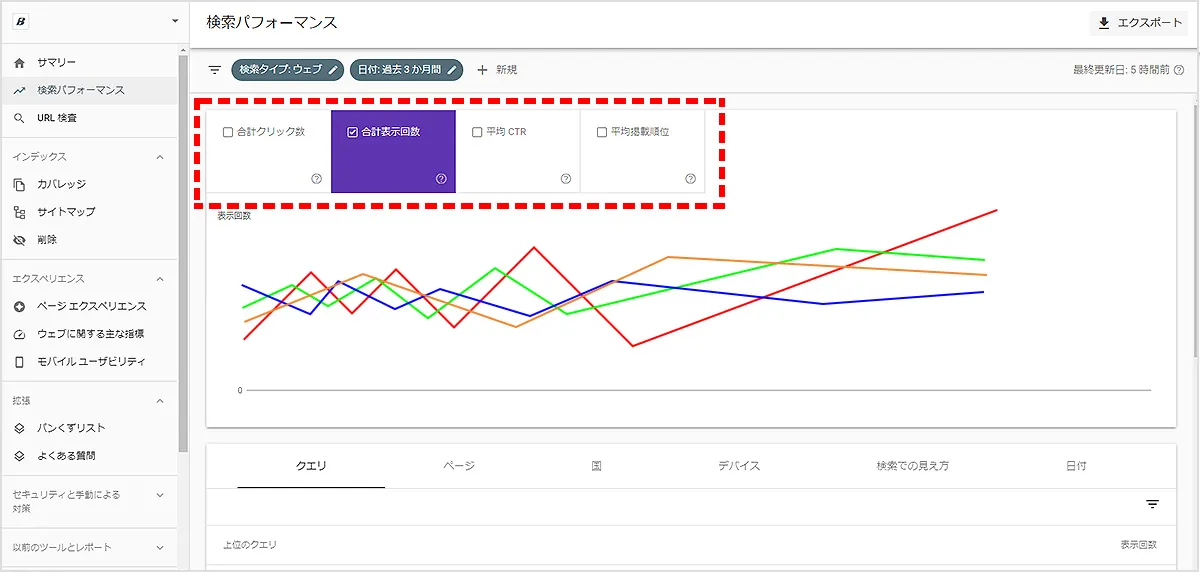
4-3.③ 対策URLと検索クエリを確認
画面真ん中上の「+新規」から「ページ」を選択し、対策したいページのURLを入力しましょう。対策したいページの情報が表示されたら、下にスクロールして、「クエリ」タブをクリックします。
そこに表示されたクエリが検索クエリです。検索クエリとは、ユーザーが検索したキーワードのことを指します。つまり、ユーザーがどのようなキーワードで対象ページに流入しているかを表しているため、獲得したい流入キーワードとの整合性が取れているかを確認しましょう。
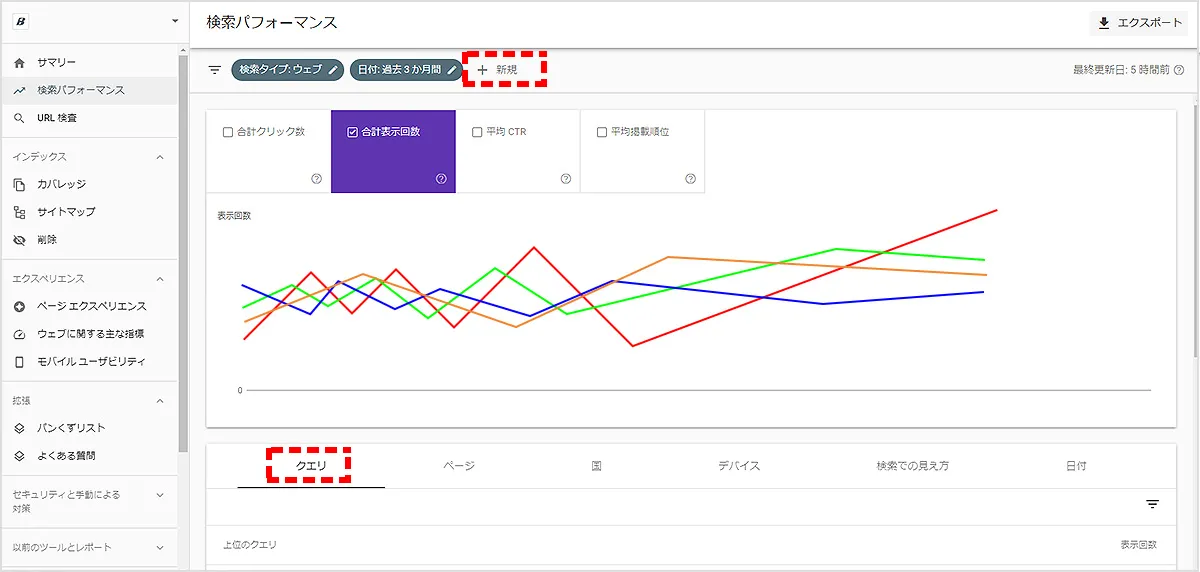
4-4.④ データを分析して検索順位の向上に役立てる
③にて表示された検索クエリをクリックすると、それぞれの検索クエリにおける下記4つの指標を確認可能です。
- ✔合計クリック数
- ✔合計表示回数
- ✔平均CTR
- ✔平均掲載順位
表示された情報を分析し、記事のリライトや新コンテンツの作成、検索順位の向上に役立てましょう。
05Googleサーチコンソールでさらに見るべきポイント
Googleサーチコンソールでは、上記であげた5つのポイント以外にも、さらに見るべきポイントが3つあります。
- ① CLS
- ② LCP
- ③ FIP
それぞれのポイントを順番に解説します。
5-1.① CLS
CLSとは「Cumulative Layout Shift」の略で、ページを読み込んでいるときにレイアウトが動いた量のことを指します。たとえば、Webサイト上のリンクをクリックしようとしたときにページの読み込みが進み、リンクの位置がずれて、別のリンクをクリックしてしまったという経験はないでしょうか。
こういったレイアウトが動いた量を表す指標がCLSです。CLSでは、レイアウトの動く量を0~1の数字で評価しています。
- ✔良好:0.1未満
- ✔改善が必要:0.25以下
- ✔低速:0.25を超える
基本的に、0.1未満の場合は早急な改善が必要になります。
なぜなら、レイアウトの動く量が多いとユーザビリティの低下に繋がるため、SEO的にマイナス要因になるからです。
CLSは、PageSpeed InsightsというGoogleが提供しているツールで確認できるため、良好でない場合は改善しておきましょう。
5-2.② LCP
LCPは「Largest Contentful Paint」の略で、ユーザーがURLをリクエストしてから、ビューポートに表示される最大のコンテンツ要素がレンタリングされるまでの時間を表します。
たとえば、URLをクリックして、文章自体は表示されたけど、画像がなかなか表示されないという経験はないでしょうか。この画像のように、最大のコンテンツ要素が表示されるまでの時間を表す指標がLCPです。
LCPでは、最大のコンテンツ要素が表示されるまでの時間を下記のように評価しています。
- ✔良好:0.25秒未満
- ✔改善が必要:4秒以下
- ✔低速:4秒を超える
LCPについても、表示までに時間がかかる場合は、SEOのマイナス要因になる可能性があるため、0.25秒を超える場合は改善が必要です。
こちらもPageSpeed Insightsで確認して、必要に応じて改善しておきましょう。
5-3.③ FID
FIDは、ボタンのタップやクリックなどを行なったときにどのくらいの時間で応答したかを表します。たとえば、リンクをクリックした際に、なかなかページが開かなかったという経験はないでしょうか。
このページが開くまでにかかる時間を表す指標がFIDです。FIDでは、応答時間に応じて下記のような評価を下しています。
- ✔良好:2.5秒未満
- ✔改善が必要:4秒以下
- ✔低速:4秒を超える
FIDも、良好の2.5秒を超える場合は改善が必要です。
こちらもPageSpeed Insightsで確認して、必要に応じて改善しておきましょう。
なお、CLS、LCP、FID各指標についてまとめると下記のようになります。
| 良好 | 改善が必要 | 低速 | |
| CLS | 0.1未満 | 0.25以下 | 0.25を超える |
| LCP | 2.5秒未満 | 4秒以下 | 4秒を超える |
| FID | 100ミリ秒未満 | 300ミリ秒以下 | 300ミリ秒を超える |
06Google Search Console(グーグルサーチコンソール)を活用してアクセスを伸ばそう
本記事で紹介したGoogleサーチコンソールの使い方は、一度覚えてしまえば、Webサイトのアクセス解析が無料で簡単にできるようになります。
また、アクセス解析ができれば、Webサイトのアクセスを伸ばすための施策を打つことも可能となります。
したがって、まずは本記事で紹介したGoogleサーチコンソールの使い方や見るべきポイントを抑え、必要に応じてWebサイトの改善に取り組んでいきましょう。