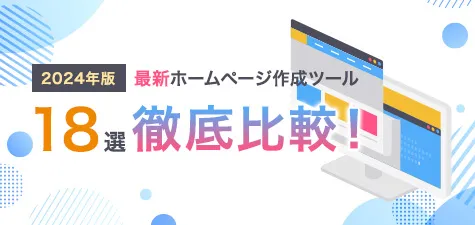
【2025年版】ホームページ作成ツール19選徹底比較!
ホームページからネットショップまでホームページ作成ツール18選を2025年最新版で徹底比較。各ツールの詳しい特徴、一覧できる比較表付き。

更新日:2025/8/1
「Canvaでホームページが作れるって本当?」
「初心者でもCanvaは扱えるのか知りたい」
Canvaの利用経験がない方にとっては、ロゴなどのデザインのみに使用するツールだと考えてしまいます。
結論からいえばCanvaでホームページ作成は可能で操作がしやすく、初心者にこそおすすめのツールです。
しかし、作成において注意したい点もいくつか存在しています。
そこで今回は、Canvaでホームページを作成する方法やメリット・デメリットについて解説します。
なお、ホームページ作成をご検討なら、Wepageをご検討ください。
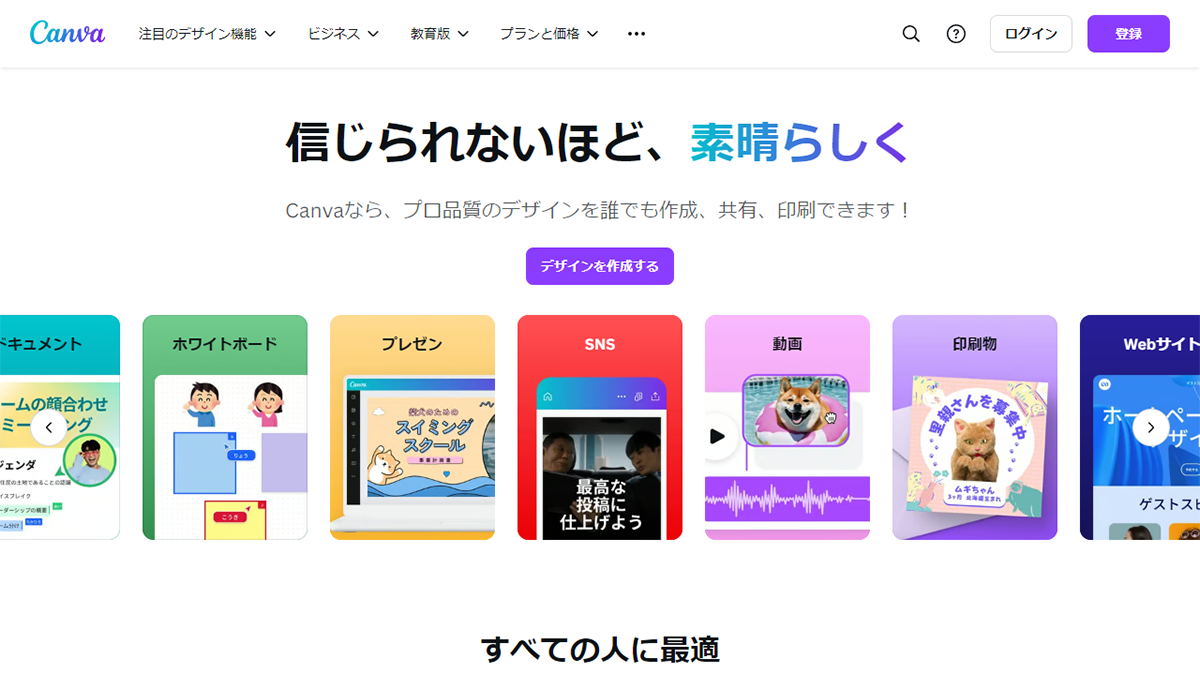
Canvaとは、専門知識が不要で誰でも簡単にバナーやロゴ、画像加工ができるデザインツールです。
誰でも無料で利用でき、豊富な写真・画像素材を活用することも可能で、多くのデザイナーや非デザイナーからも愛用されています。
バナーやロゴだけでなくホームページ作成機能も搭載しており、さまざまなデザインテンプレートが配布されています。
ドラッグ&ドロップで操作できるため、直感的なイメージでホームページのデザインが作成可能です。
有料プランでは、より多彩なテンプレートが選べるようになるので、デザインにこだわりたい方にもおすすめできるようなツールになっています。

Canvaはホームページ作成の経験がなくとも扱いやすいツールとして人気です。
しかし、WepageやWixなどの一般的なホームページ作成ツールと比較すると、できること・できないことに違いがあります。
| 機能・特徴 | Canva | 一般的なホームページ作成ツール(WepageやWixなど) |
| デザインの自由度 | ○(テンプレートが豊富) | ◎(テンプレート+細かなカスタマイズ) |
| ドラッグ&ドロップ | ○ | ○ |
| 独自ドメインの設定 | △(有料プランのみ。設定がやや煩雑) | △(有料プランのみ。設定が簡単) |
| 複数ページの作成 | △(1ページ推奨) | ◎(単一・複数どちらにも対応) |
| SEO対策 | △(簡易的な設定のみ) | ◎(細かく設定可能) |
| EC・予約機能 | ×(対応不可) | ○(拡張機能や標準搭載) |
| サーバーの自由度 | ×(Canva上に限定) | ○(サービスに因る) |
| SNS連携・埋め込み | △(埋め込みのみ可能) | ○ |
| 公開後の編集の柔軟性 | ○ | ◎(より柔軟な編集が可能) |
上記を見てもらうとわかるように、Canvaは単一ページで構成されるLP(ランディングページ)やポートフォリオサイトを作るには最適なツールです。
一方、本格的なWebサイトやECサイトとして用いるには、機能が充実しているとは言えないためおすすめはできません。
Canvaはできること・できないことがはっきりしているので、向き・不向きもわかりやすいのが長所といえるでしょう。

Canvaでホームページを作成するメリットは、以下のとおりです。
では、それぞれのメリットについてみていきましょう。
Canvaは優秀なデザインツールながら、無料で使えるというメリットがあります。
「Canvaを使ってみたいけど操作性がわからない」という方でも、無料プランから使用できる気軽さが魅力です。
ホームページを作るにあたって、Canvaの無料プランでも画像・テンプレート素材は豊富な中から選べます。
プランのアップグレードも好きなタイミングでできるので、まずは無料プランから始めて操作感に慣れてみるのもいいでしょう。
Canvaのメリットは、多彩なテンプレートや素材を使って簡単にホームページが作れる点です。
デザインをゼロから作るとなると、より具体的なイメージ作成作業から始めなければならず、未経験の方には難易度が高くなります。
一方、Canvaはすでに基礎が完成したテンプレートが多種多様にあり、自分好みにカスタマイズするだけです。
デザインの知識がなくとも、イメージに近いあるいは魅力的に感じるテンプレートを選ぶだけで、一定のクオリティに仕上げることができます。
テンプレートや素材の活用で、初心者でも素敵なホームページになる点は、Canvaの大きなメリットといえるでしょう。
Canvaは操作が非常に簡単で、難しい知識は必要ありません。
本来であれば、ホームページ作成においては画像やテキストを表示させるためにHTML・CSSといった専門知識を用いる必要があります。
しかし、Canvaはドラッグ&ドロップを基本とした操作のみでデザインの編集が可能です。
HTML・CSSの知識がない、習得するための時間の確保ができない方にこそ、Canvaのメリットは魅力的になるでしょう。
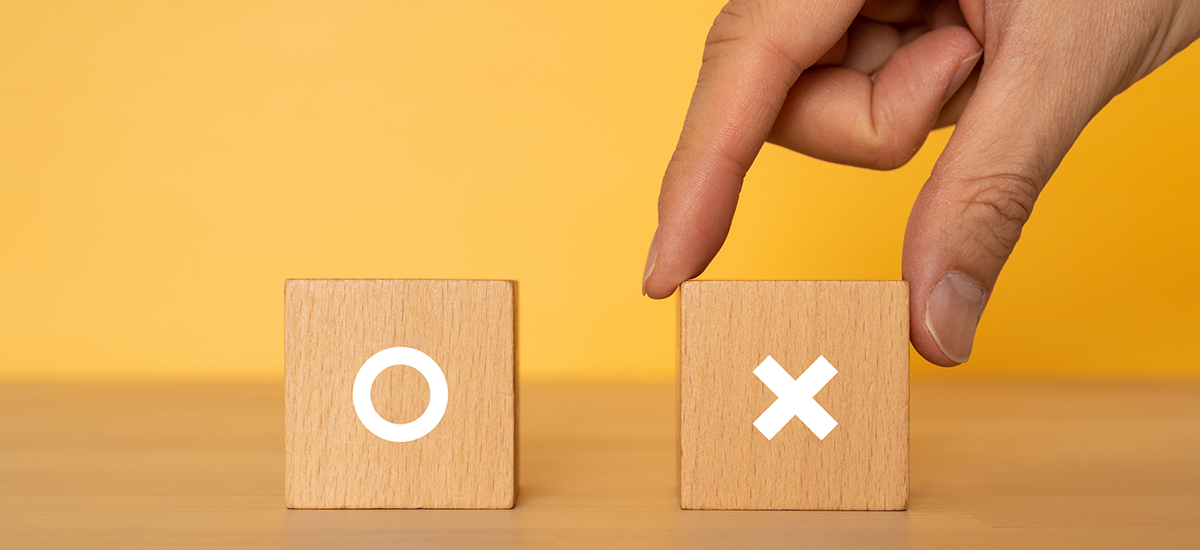
Canvaには魅力的なメリットもありますが、以下のようなデメリットがある点は注意が必要です。
上記のデメリットを理解して、ご自身が作りたいホームページにCanvaが合っているかを確認しましょう。
Canvaは基本的には1ページごとの作成しかできず、複数ページの作成ができません。
もし中規模・大規模なホームページを作成する場合には、Canvaは利用対象から外れてしまいます。
作成した複数のページのリンクをつなげる、または公開時の設定で「ナビゲーションメニュー」をオンにすることで、疑似的に階層化した複数ページのサイトにすることも可能です。
ですが、ヘッダーやフッターなど共通で使用したいパーツの管理ができない、メニューデザインの自由度が低いなど、使い勝手がよいとは言えません。
ただし、ページの長さには制限がなく、コンテンツを好きなだけ盛り込むことができます。
そのため、LP(ランディングページ)や名刺代わりのポートフォリオサイトの作成に向いているでしょう。
また、作成できるホームページ数は無料プランが5つ、有料プランは無制限です。
お試しでCanvaの無料プランを使用している方は、ホームページの作成数が制限されている点は理解しておきましょう。
Canvaはお手軽ツールである一方で、カスタマイズには制限があります。
たとえば、グローバルナビゲーションの設置や検索機能、ショッピングカート機能は搭載できません。
カスタマイズの制限によって、どうしてもデザインの幅が狭まってしまう点もデメリットです。
本格的なシステムの導入やカスタマイズ性を考慮するなら、Canvaではない方法でホームページ作成を検討しなくてはいけません。
問い合わせフォームが作成できない点もCanvaのデメリットです。
正確には、Canva自体には問い合わせフォーム機能がないので、もし設置するなら外部のページに誘導する方法を取らなくてはいけません。
対策例としては、お問い合わせというテキストやバナー画像にリンクを設置し、外部のお問い合わせフォームのページに誘導する方法です。
しかし上記の場合、外部ページへの誘導が詐欺サイトや有害なサイトだと勘違いされる可能性もあるでしょう。
Canvaの無料ドメインで「https://○○.my.canva.site」というホームページを作った場合、問い合わせフォームが「https://○○.com」だと怪しさを感じてしまうユーザーもいるかもしれません。
Canvaでホームページを作成すると、計測タグの埋め込みができません。
Canvaのシステム内で「アナリティクス」からインサイト機能が確認できますが、この機能はCanva無料ユーザーでは利用できません。
また、インサイト機能も簡単な閲覧数や訪問数の情報のみで、ホームページを改善するために必要な詳細情報は取得できません。
ホームページ改善のために必要な詳細なアクセス情報は、Google Analyticsをはじめとした計測ツールで取得できますが、それらが使えない以上、ホームページのアクセス分析は不十分になってしまいます。
ホームページ運用において、アクセス分析ができないと効果的な仮説・検証ができず、成果を上げようとすると苦戦を強いられるでしょう。
もし効率のいいホームページ運用をするなら、計測タグの埋め込みができるツールおよびCMS(コンテンツマネジメントシステム)を利用しましょう。

Canvaは直感的な操作とテンプレートの豊富さが魅力ではありながら、すべての人におすすめできるわけではありません。
以下にCanvaでホームページ作成が向いている人・向いていない人をまとめましたので、参考にしてください。
| Canvaが向いている人 |
・ホームページ制作スキルはないが素材を使ってデザイン性の高いページを作りたい人
・簡単なLPやポートフォリオなどの単一ページを作りたい人 ・できるだけ費用を抑えたい人 |
| Canvaが向いていない人 |
・複数ページで構成されたホームページを作りたい人
・SEOなど本格的なWeb戦略を取り入れたい人 ・ECサイト制作を考えている人 |
CanvaはLPや名刺のような単一ページを作るには向いているものの、本格的なホームページ作成には不向きです。
ご自身のホームページ作成の目的に合わせて、他ツールと使い分ける考えが重要になるでしょう。
では、具体的にCanvaを使ったホームページ作成手順についてご紹介します。
Canvaの作成手順は、大まかに以下のような流れです。
では、それぞれの手順についてみていきましょう。
まずはホームページのデザインテンプレートを選択しましょう。
手順としては、はじめにCanvaにログインし、ホーム画面左にある「テンプレート」を選択してください。
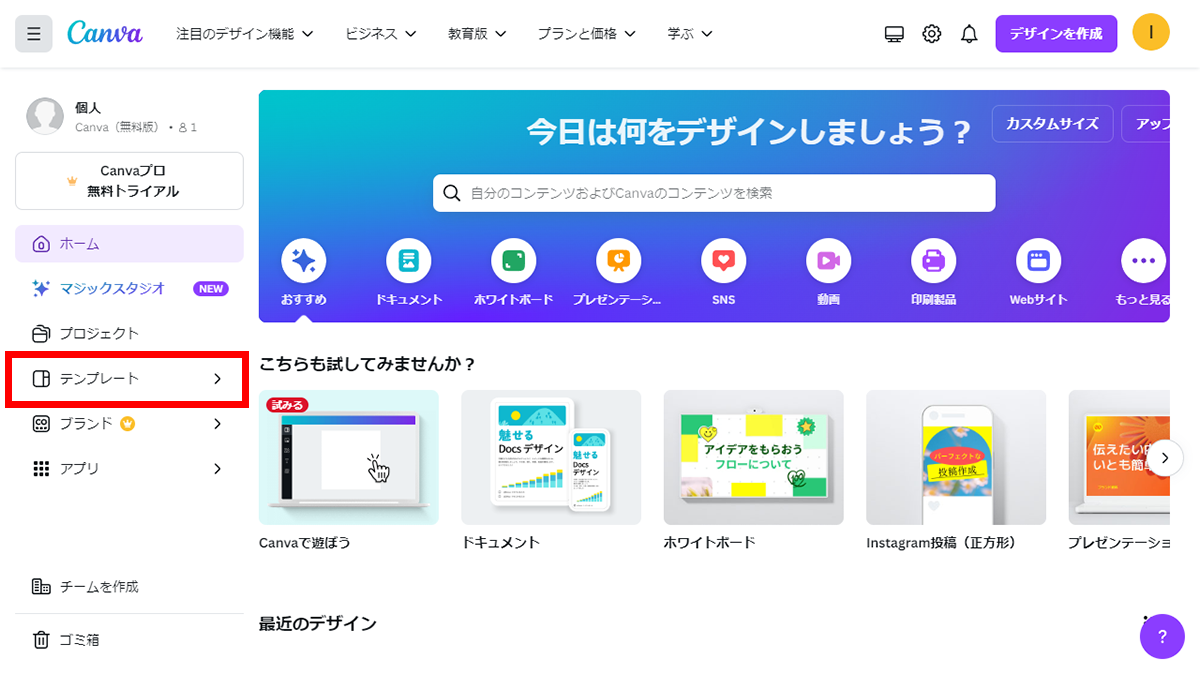
続いて「テンプレート」の横にある「>」をクリックし、プルダウンの中にある「ビジネス」の「>」をクリックしましょう。
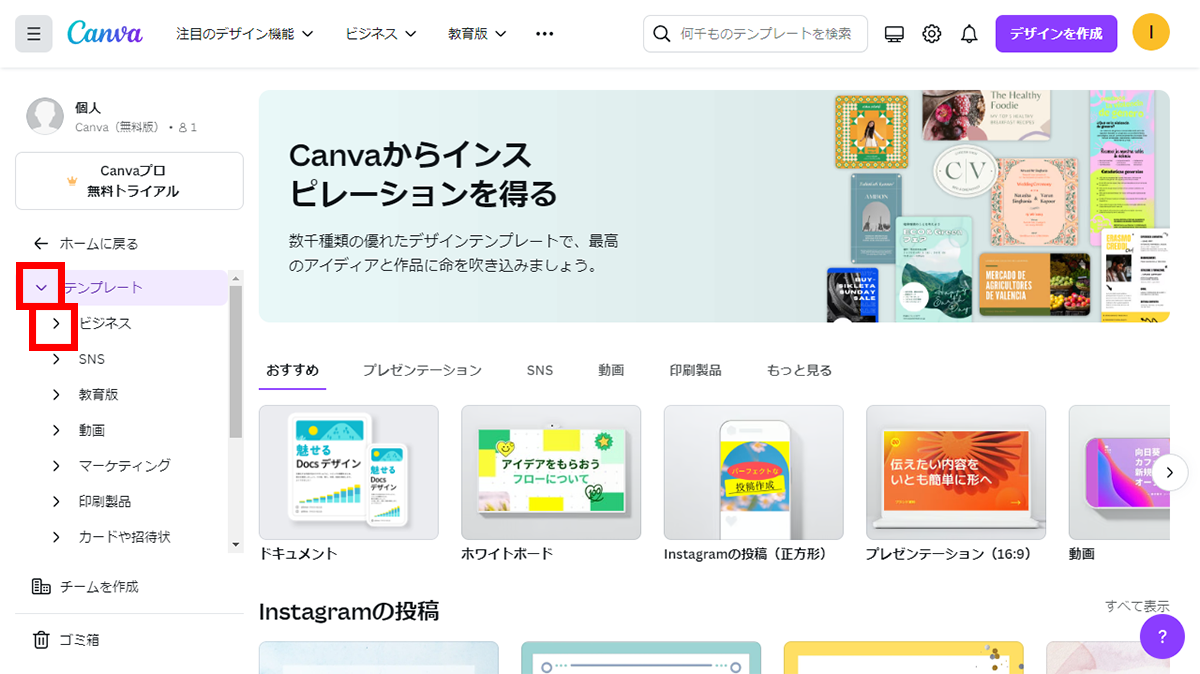
その後、「Webサイト」をクリックするとホームページのデザインテンプレートが表示されます。
スタイルやテーマなど、フィルターを活用すればイメージに似ているテンプレートが検索しやすくなるので試してみてください。
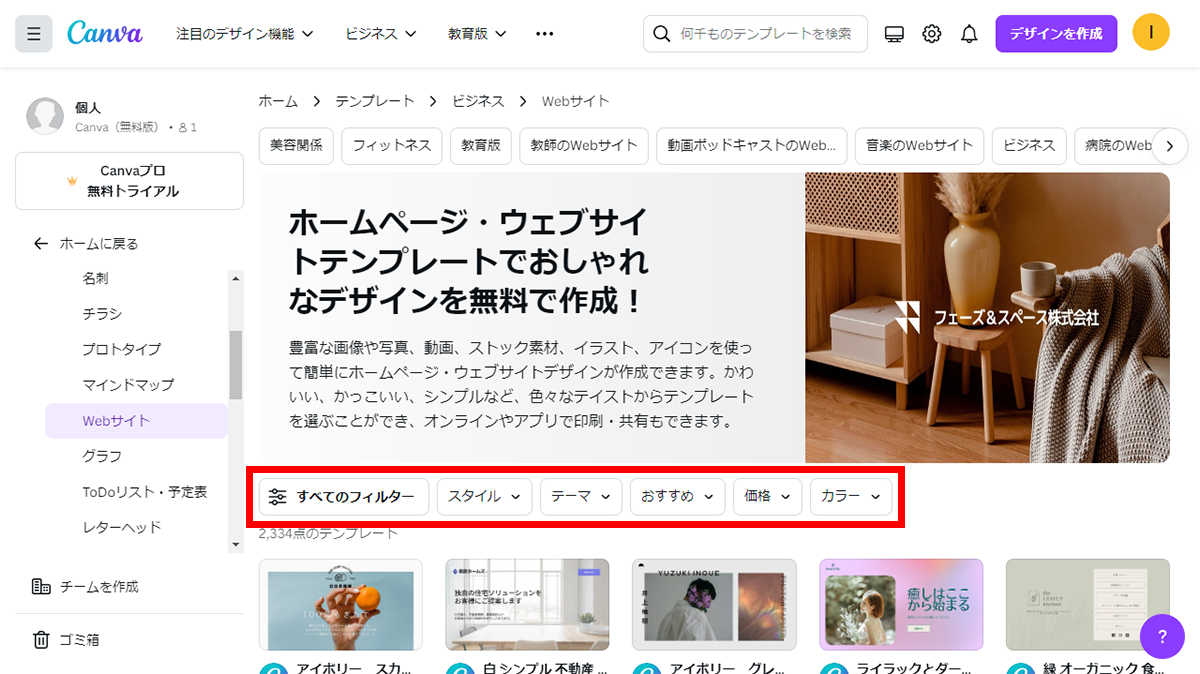
気になるテンプレートをクリックするとプレビュー画面が表示されますので、問題がなければ「このテンプレートをカスタマイズ」を選択しましょう。
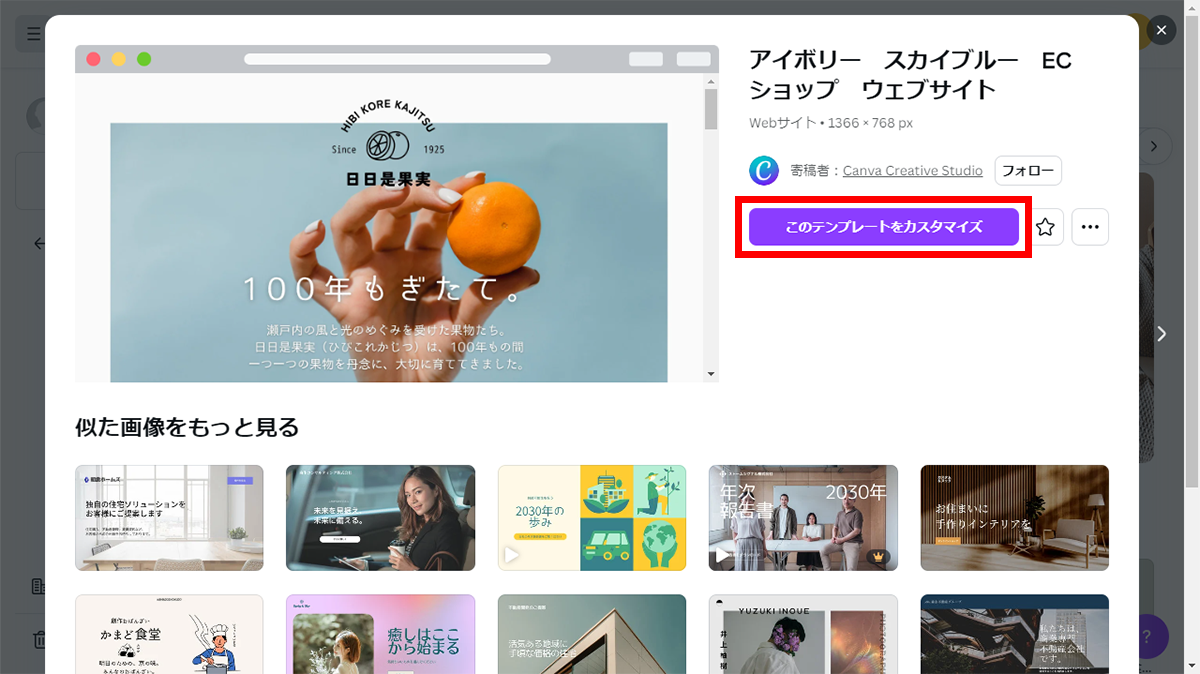
テンプレートを選択したら、続いて文字・画像の編集です。
編集したい部分の画像およびテキストをクリックし、適切なものに変更しましょう。
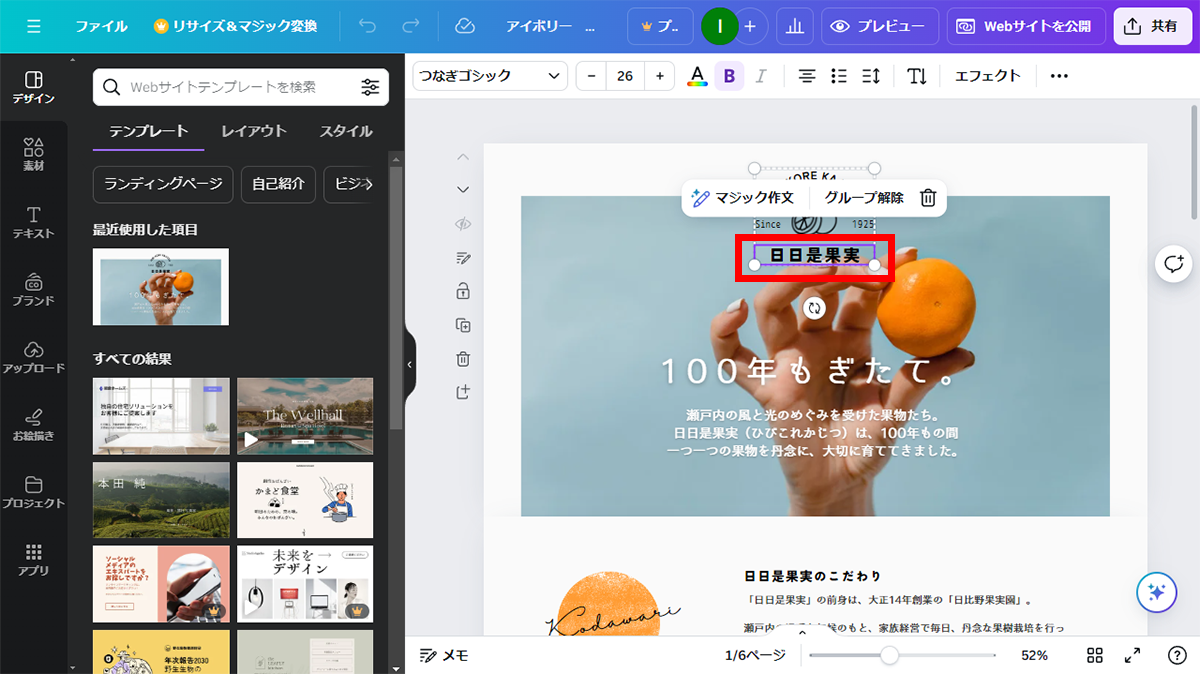
テキストや画像は、以下のような編集が可能です。
テキストや画像はドラッグ&ドロップで自由な位置に移動できるため、イメージ通りのテンプレートではなくとも問題ありません。
画像については、ご自身で用意した写真・画像をアップロードして使用できますが、Canvaで用意されている素材から選ぶこともできます。
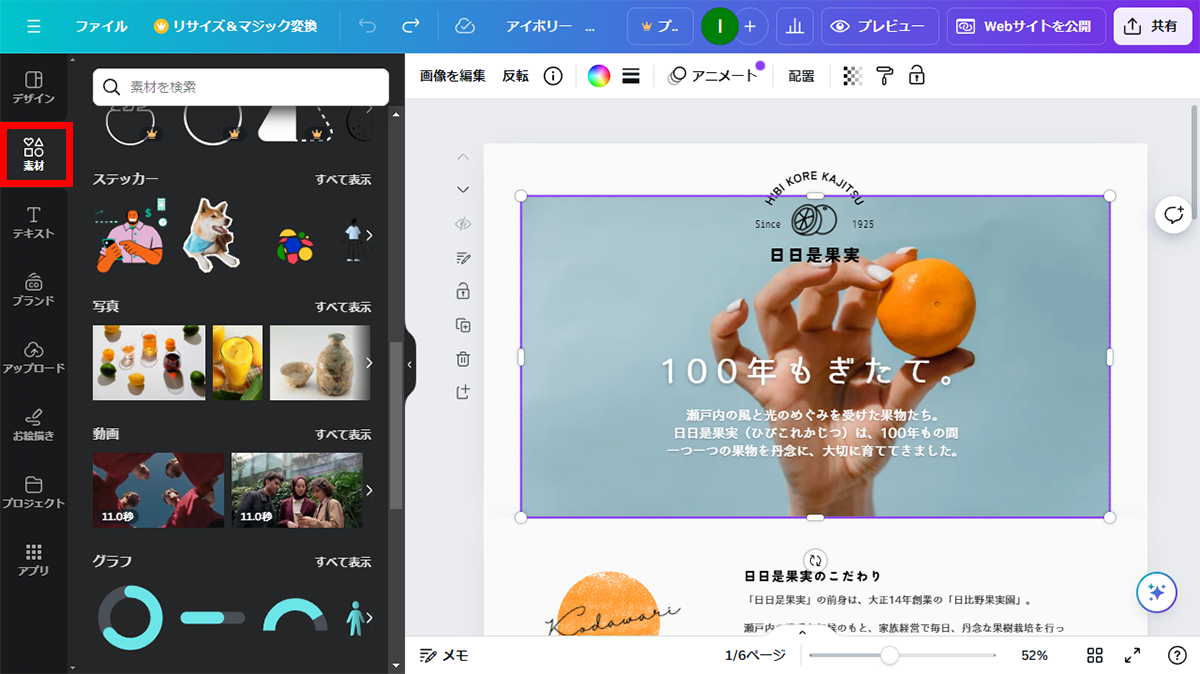
また、Canva内にはアニメーション・動画素材があり、ホームページ内に動きを入れることも可能です。
動きのあるホームページが作れると、興味・関心を集めるきっかけにもなるため、うまく取り入れてみてもいいかもしれません。
ただし、動的素材はその分ホームページの表示速度を低下させる原因になります。
どこかのポイントに用いるのは効果的ですが、あまりにも多く取り入れると、表示速度低下によりユーザーにストレスを与えてしまうので注意しましょう。
もしテキストや画像にリンクを設置したい場合には、以下のような手順で追加してください。
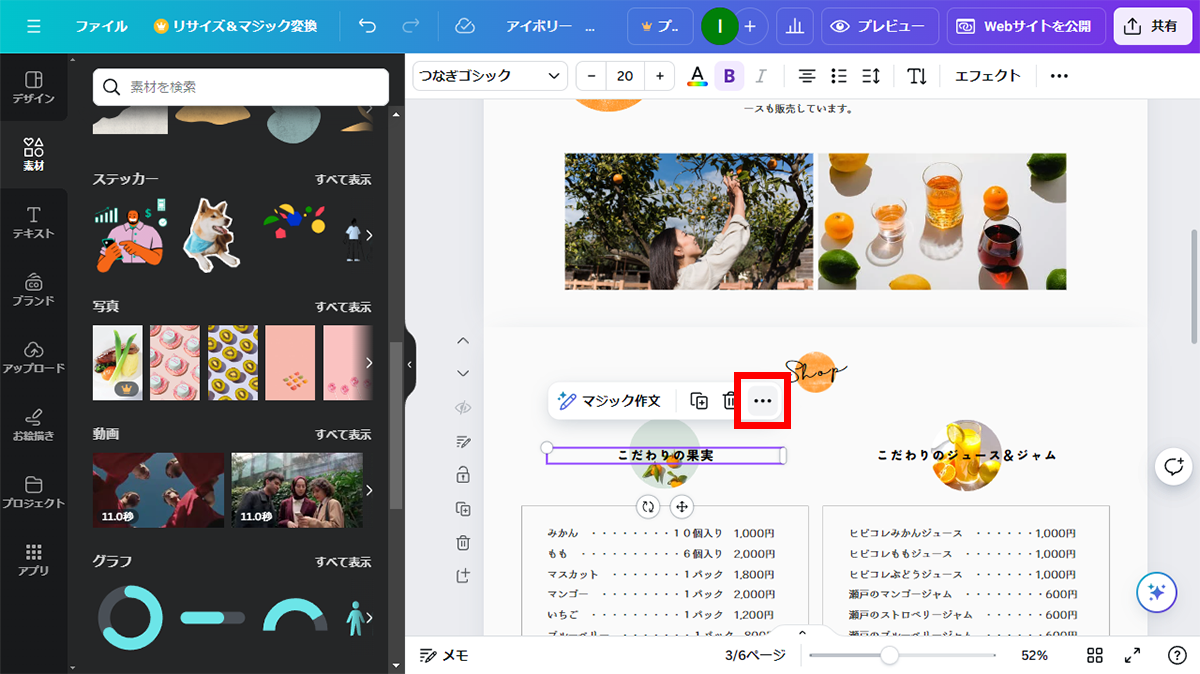
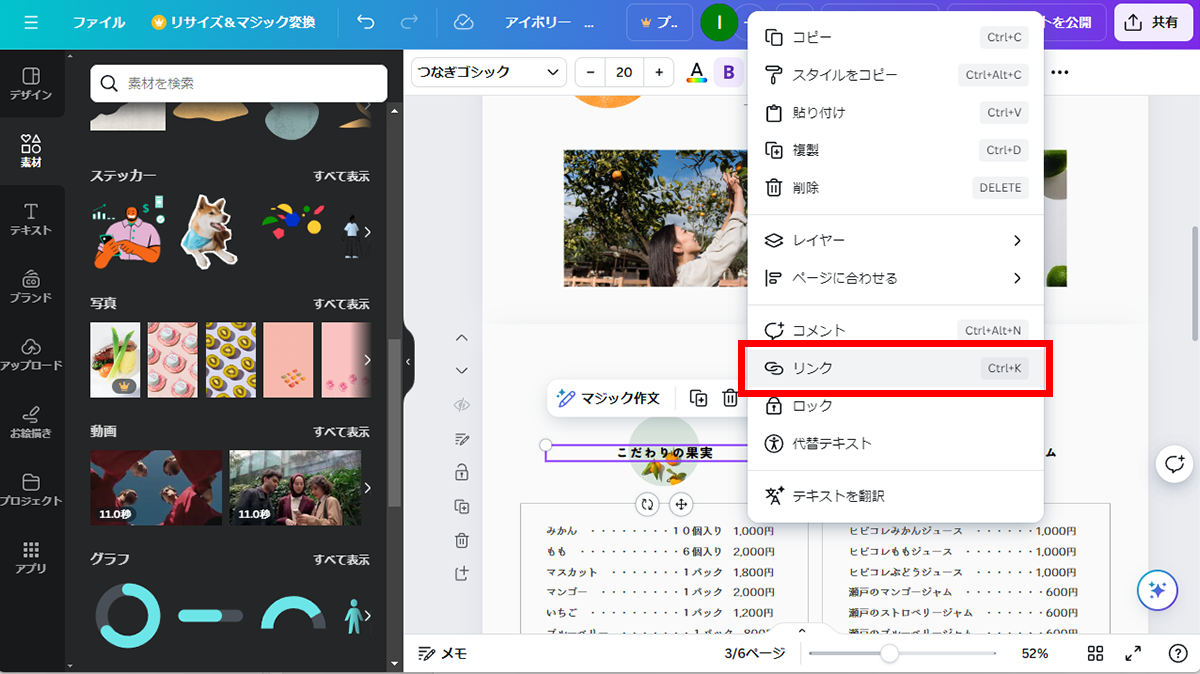
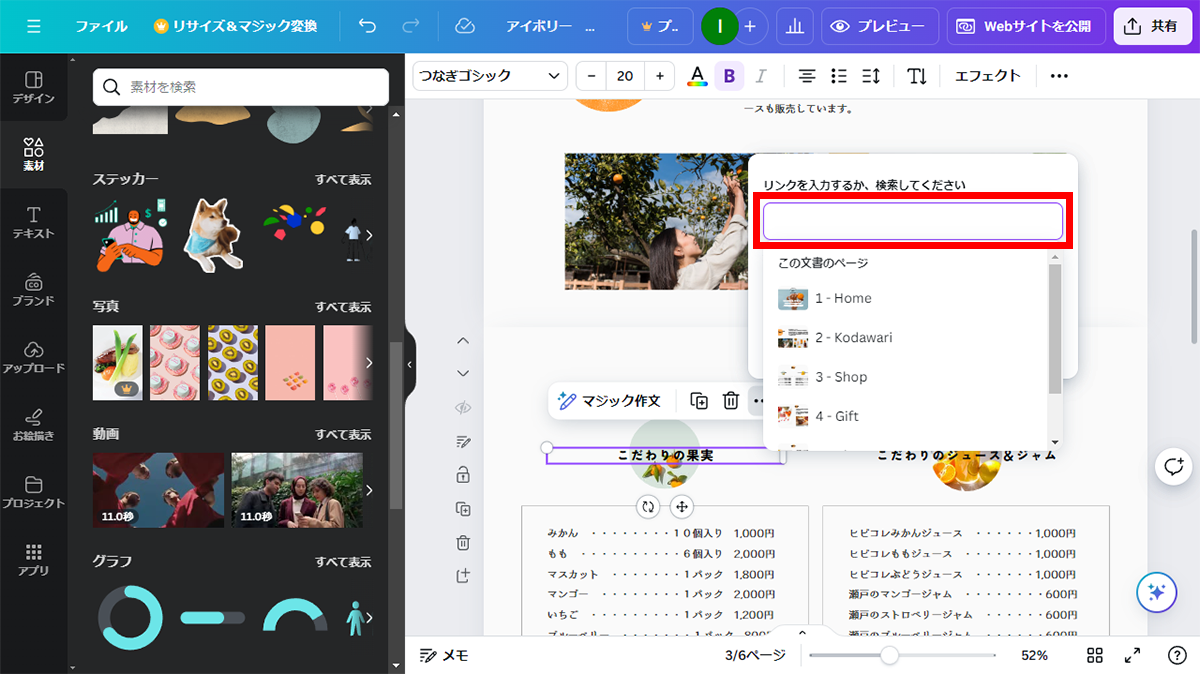
他にも、テキストをグループ化し、範囲内の文章を結合させる方法もあります。
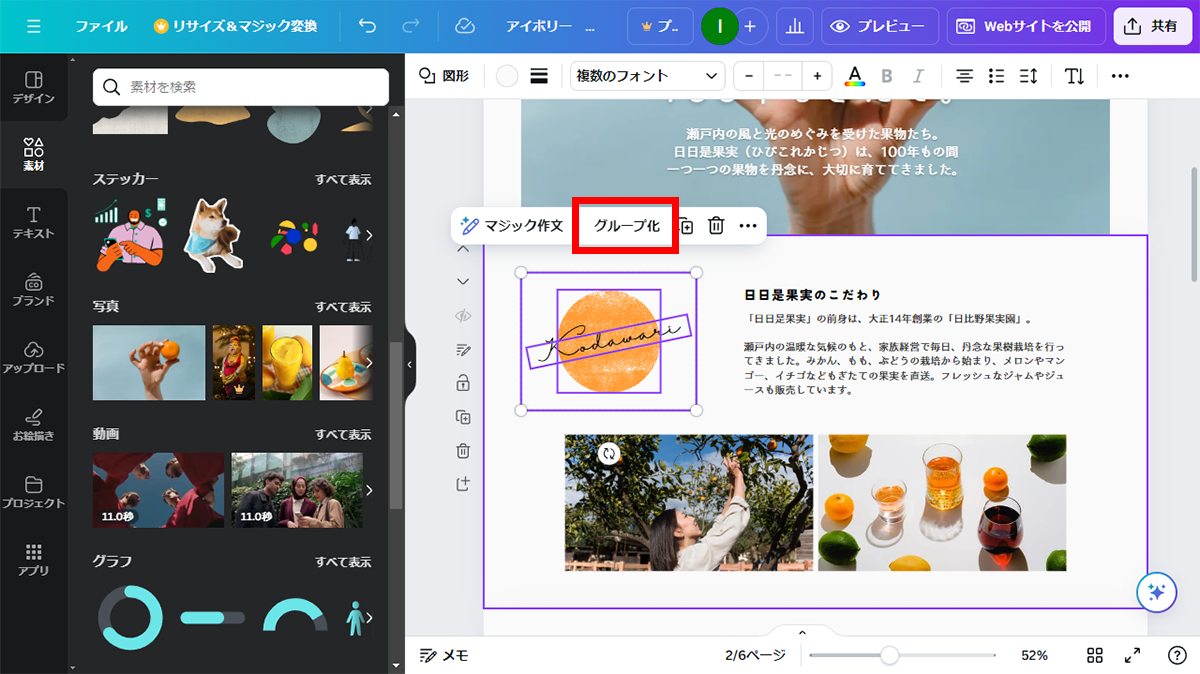
グループ化をすると、範囲内のテキストごと移動・固定させられるため、うまく活用してみてください。
テキストや画像の編集が完了したら、プレビューで作成したホームページを確認しましょう。
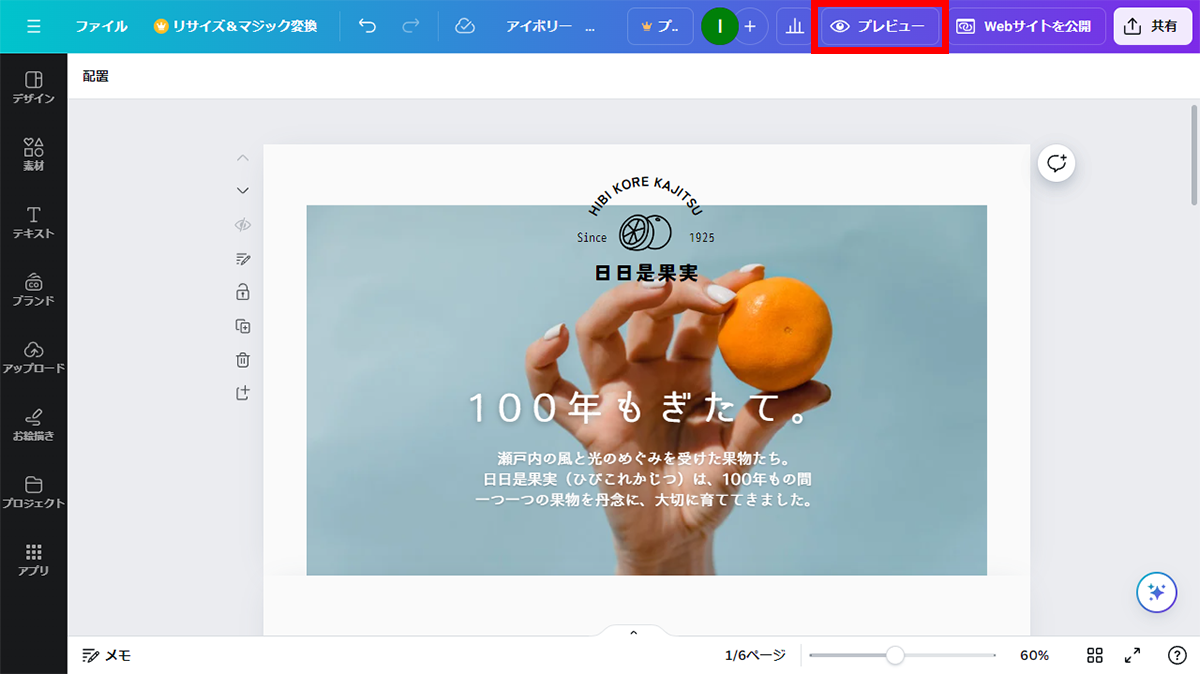
一点注意して欲しいのが、パソコンだけでなくスマホにも適したデザインになっているかという点です。
最近ではスマホでインターネットを閲覧するユーザーが7割以上を占めています。(出典:総務省「令和5年版 情報通信白書」)
そのため、ホームページはスマホユーザーに適したデザインであることが必須条件といえるでしょう。
Canvaのプレビュー画面では、パソコン・スマホのどちらも確認可能です。
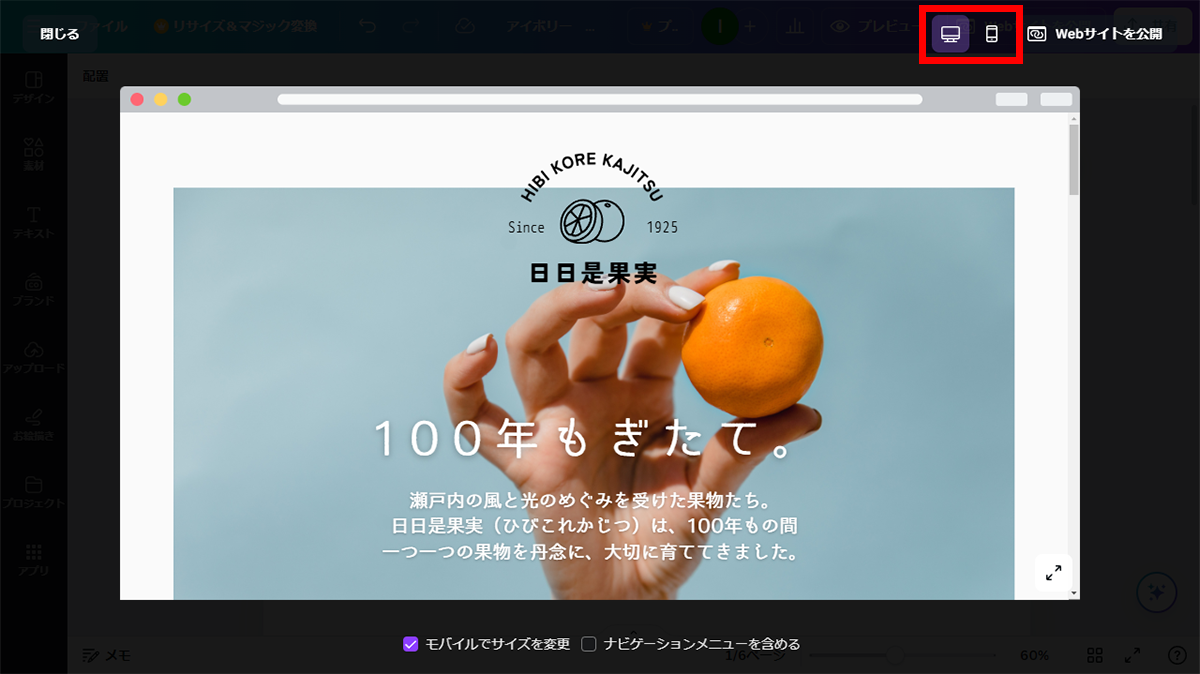
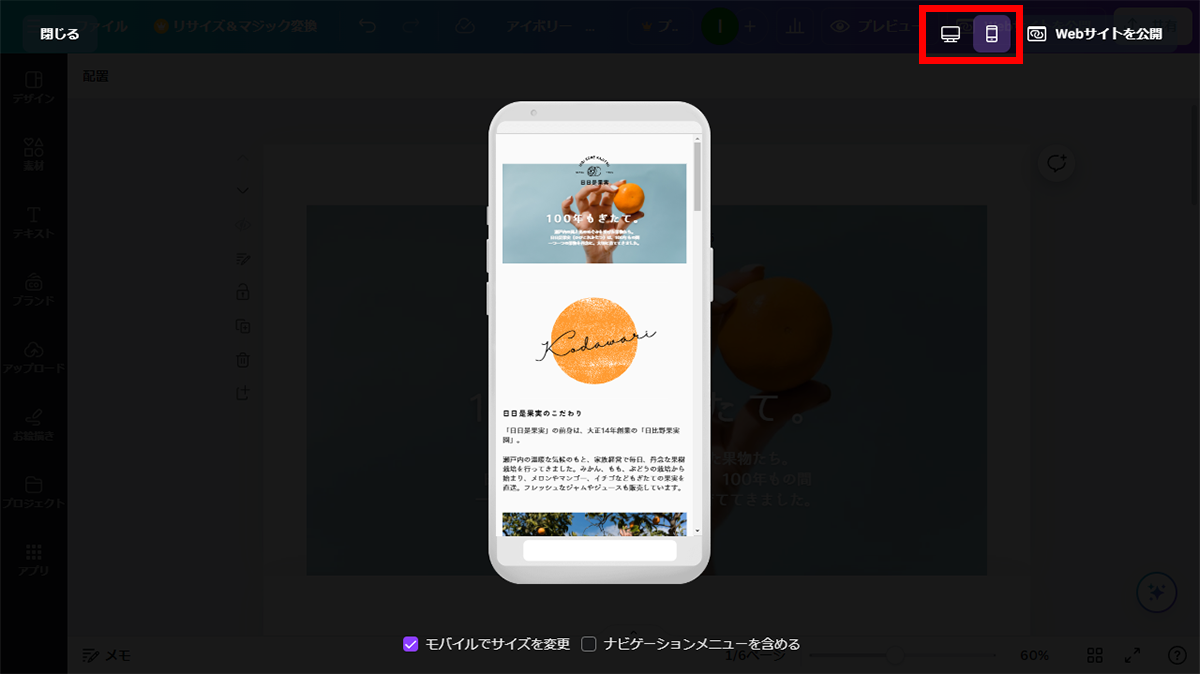
パソコン・スマホのどちらで閲覧しても読みやすい、ユーザーが求めている情報にたどり着きやすい点を意識して適宜修正を行いましょう。
プレビューで確認して問題なければ、いよいよホームページの公開です。
ホームページを公開するには、ドメインを取得しなくてはいけません。
Canvaでは、以下のいずれかの方法でドメインを取得します。
Canvaを通した独自ドメインの購入は、海外規約に準ずる必要があるため、おすすめは無料ドメインの使用あるいは既存ドメインの使用です。
まずは、ホームページ作成画面の右上にある「Webサイトを公開」をクリックしてください。
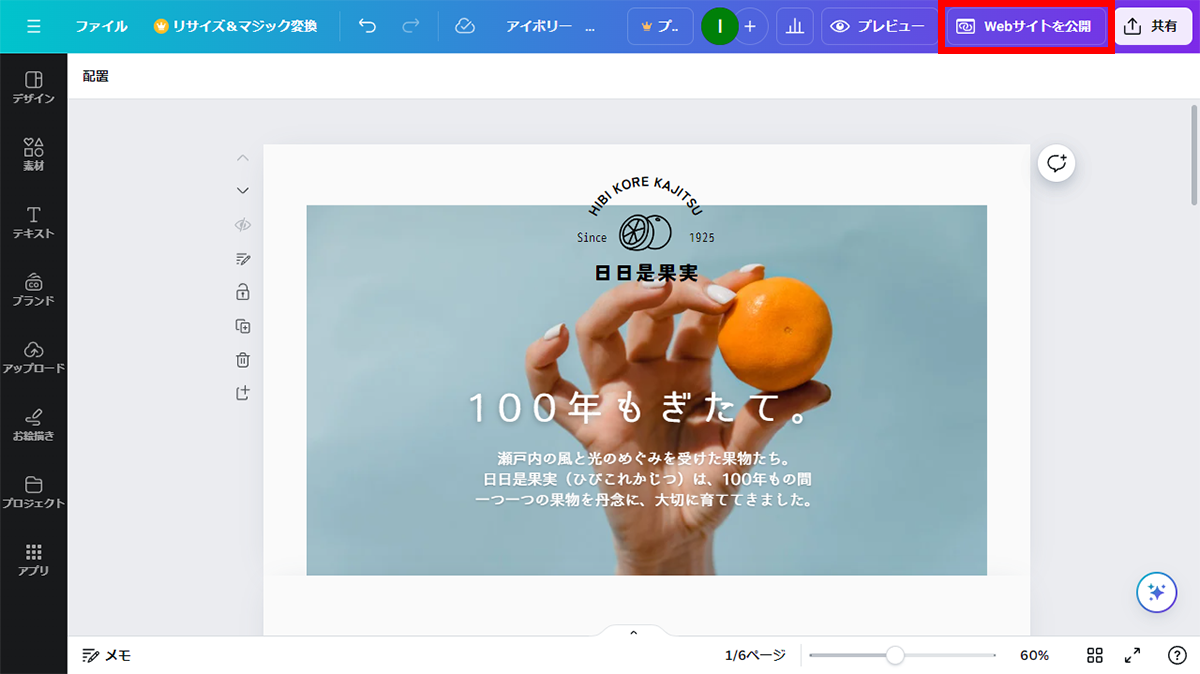
Canvaが提供する無料ドメインを使用する場合には、「WebサイトURL」に設定したいドメイン名を入力し、「Webサイトを公開」を選択しましょう。
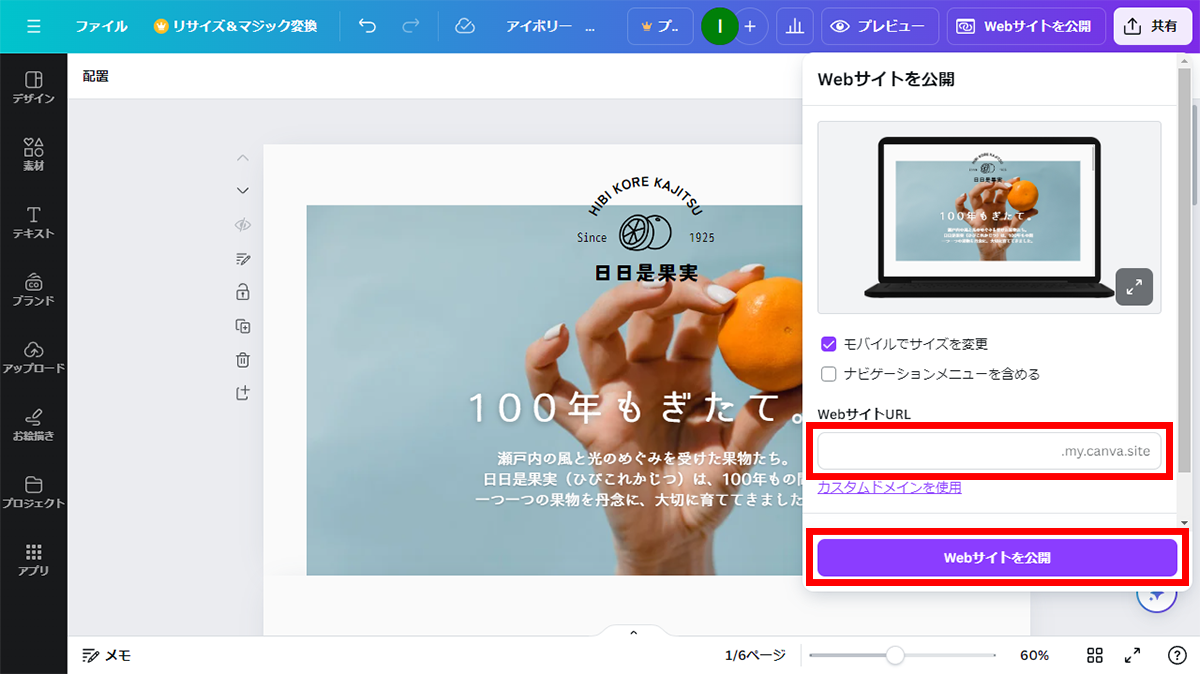
独自ドメインを購入、既存ドメインを使用する場合は「カスタムドメインを使用」をクリックし、表示された項目の中から適切なものを選んでください。
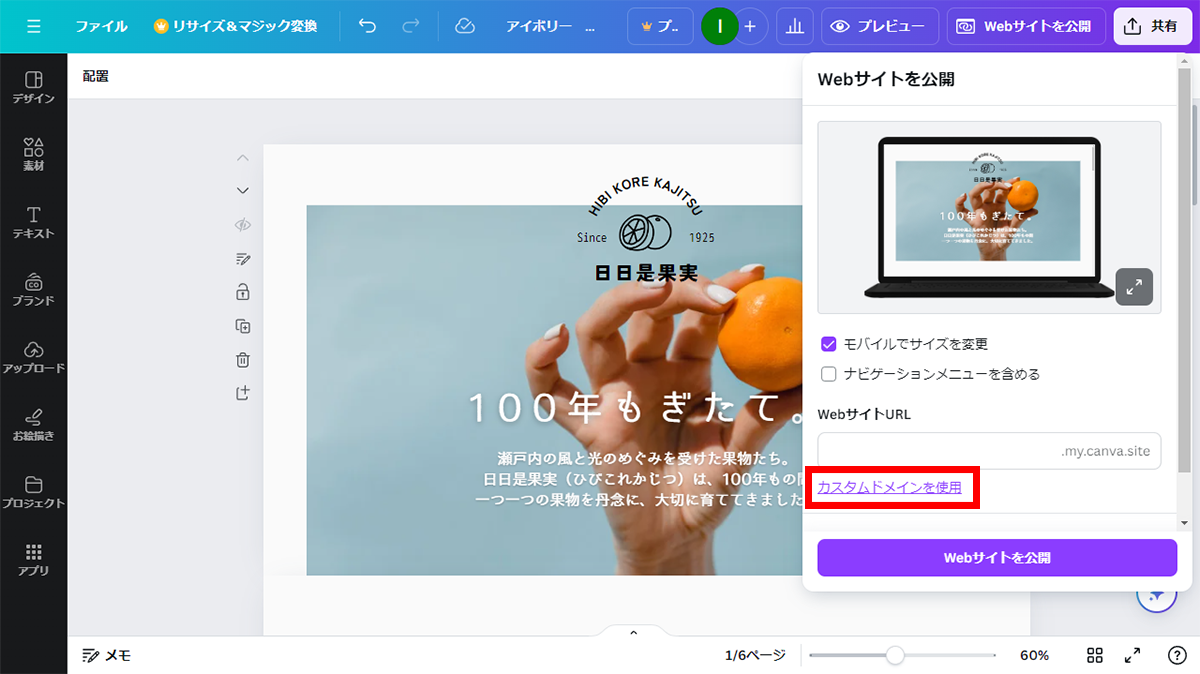
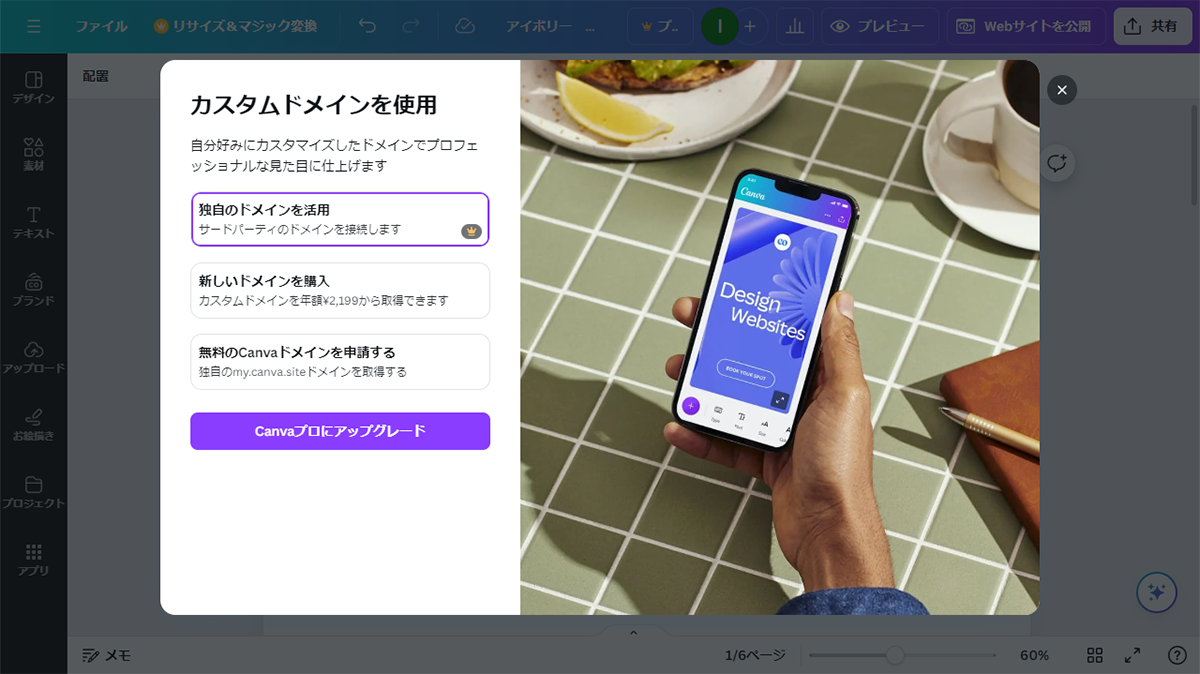
問題なければ「Webサイトを公開」でホームページを公開しましょう。
ブラウザを開いて、URLを入力して問題なくホームページが表示されたら公開作業は完了です。
今回はCanvaなら初心者でもホームページ作成ができるのか、作成手順やメリット・デメリットについて解説しました。
Canvaはバナーやロゴを作成するデザインツールですが、ホームページ作成にも活用可能です。
無料で始められるだけでなく、豊富なテンプレートや画像素材があるので、イメージがなくてもある程度のデザインは作成できます。
ただし、カスタマイズの制限や解析タグの埋め込み不可など、ホームページ運用をする上ではデメリットになる点も見受けられます。
そのため、ホームページ作成を体験してみたい方にとっては試してみたいツールの1つといえるでしょう。
ぜひCanvaに興味がある方は、本記事を参考にホームページ作成をしてみてください。