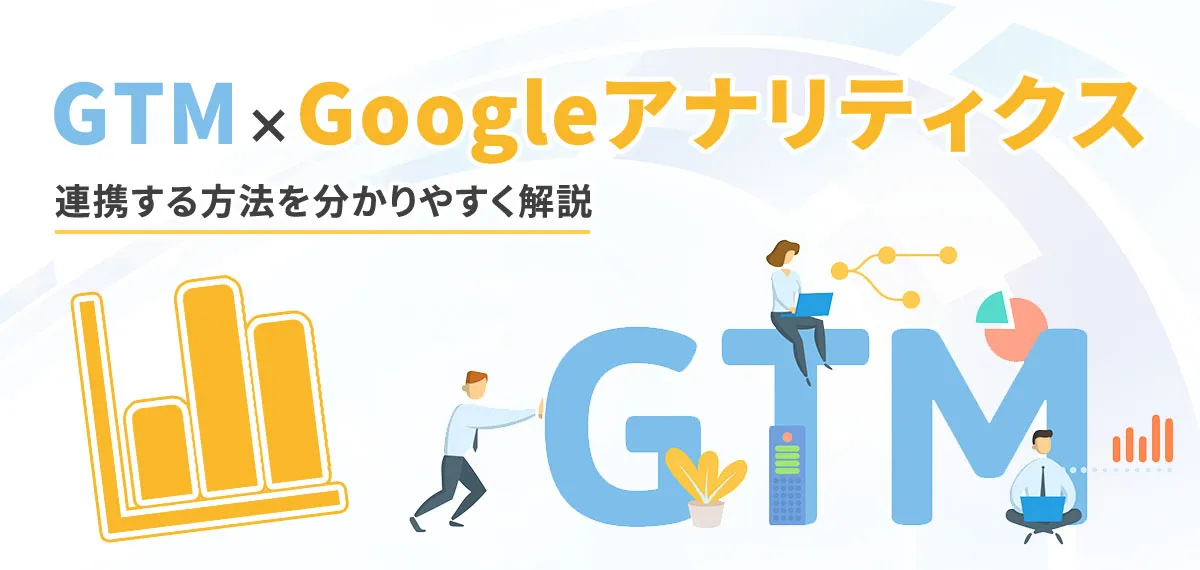
GTMにGoogleアナリティクスを連携する方法
GoogleタグマネージャーにGoogleアナリティクスを連携する方法をご紹介いたします。

更新日:2024/9/6
ホームページ運用において分析ツールの導入は欠かせないものです。
そのため、多くの方がまず手始めにGoogleアナリティクスなどの分析ツールを導入しますが、実装する際には必ずホームページ内にタグの埋め込み作業が発生します。
ページ数の少ない小規模ホームページで実装する分にはさして手間のかからない作業ですが、大規模ページ、もしくは今後ページ数が増えることが想定されるサイトにおいては追加や削除、変更を行う際に手動で全ページ反映しているとかなりの手間がかかってしまいます。
そういった手間を無くすために、分析ツールなどを実装する際にはGoogleタグマネージャーを同時に実装することが良いとされています。
今回はGoogleタグマネージャーとはどういうサービスなのかと、その使い方をご紹介します。
なお、ホームページ作成をご検討なら、Wepageをご検討ください。
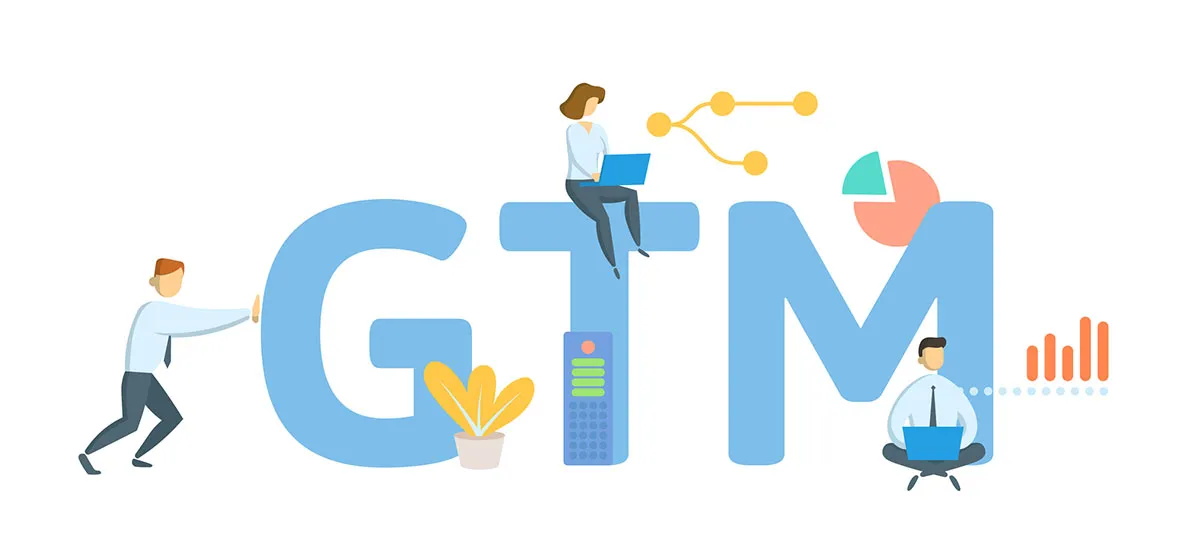
Googleタグマネージャー(GTM)とはGoogleが提供するサービスの一つで、簡単にいうと各サービスの「タグ」を一括管理できるサービスです。
GTMを使わない場合、連携したいサービス側で発行したタグを自社サイトに直接設置するのが基本的な流れです。
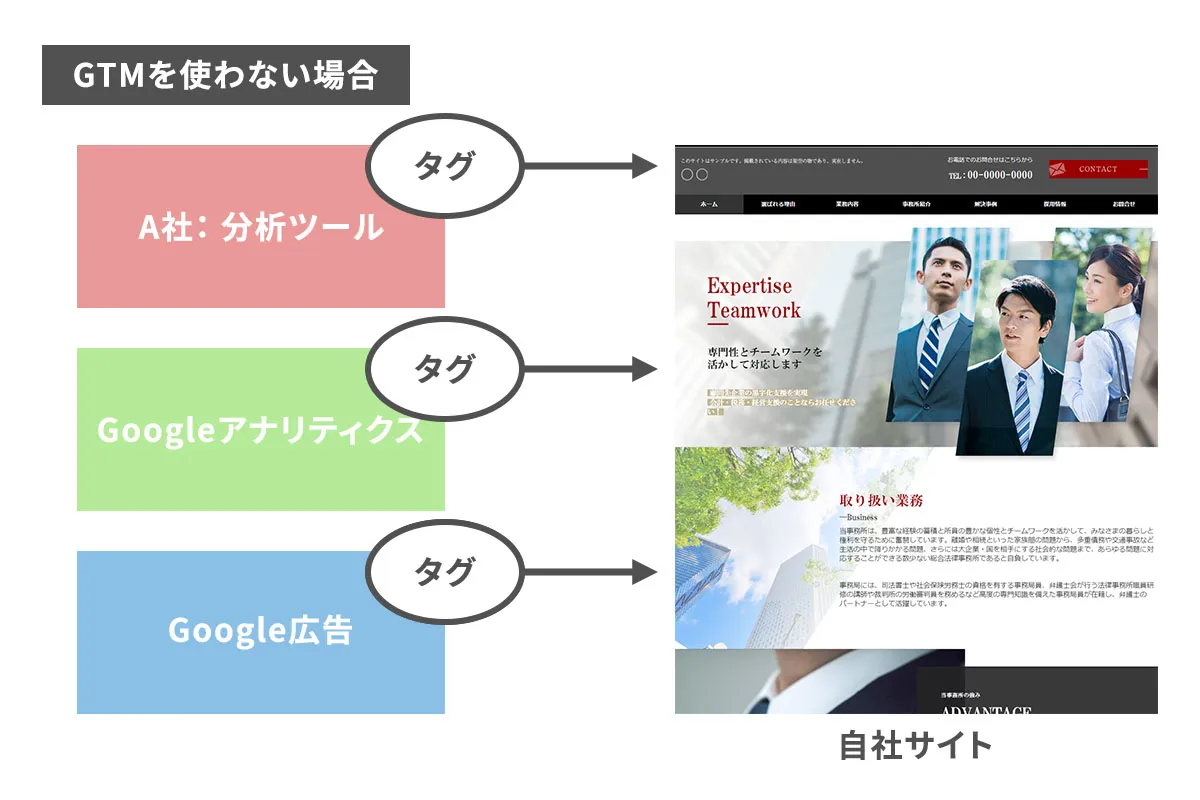
その際、HTMLなどでページ管理している場合、全ページの<head>タグ内に発行したタグを入れる必要があり、削除や変更を行いたい際には、都度手動で該当ページの修正を行うというデメリットが発生します。
使わなくなったサービスなどが出てきた際、そのタグ部分のみを手動削除するのは面倒かつ、ものすごく作業工数がかかってしまいます。
ですが、GTMを使う場合、各サービスのタグをGTM側で「登録」するような形を取れるため、GTMのタグを自社サイトに設置するだけで、設置されているページには「GTMに登録されているタグ全てが反映される」仕組みとなります。
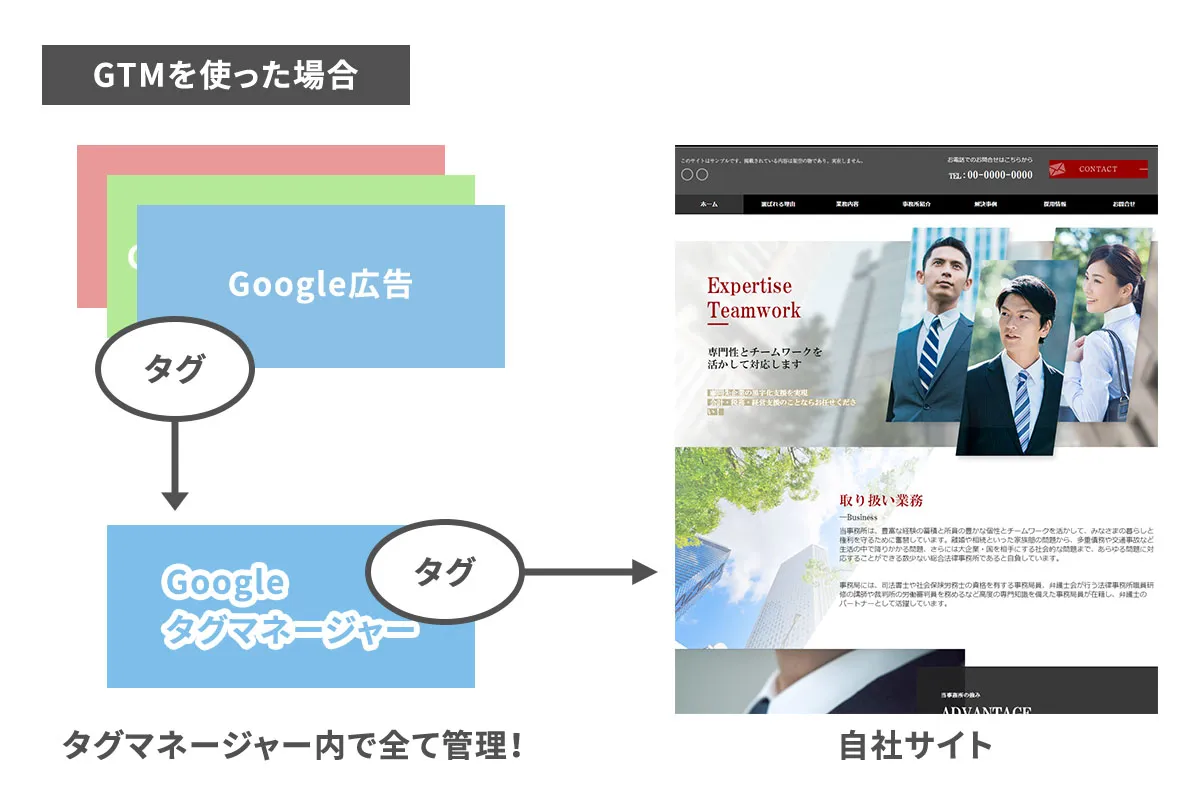
そのため、使わなくなったサービスが出た際もGTMの設定画面から該当のタグを削除することで全ページから一括削除出来るようになります。
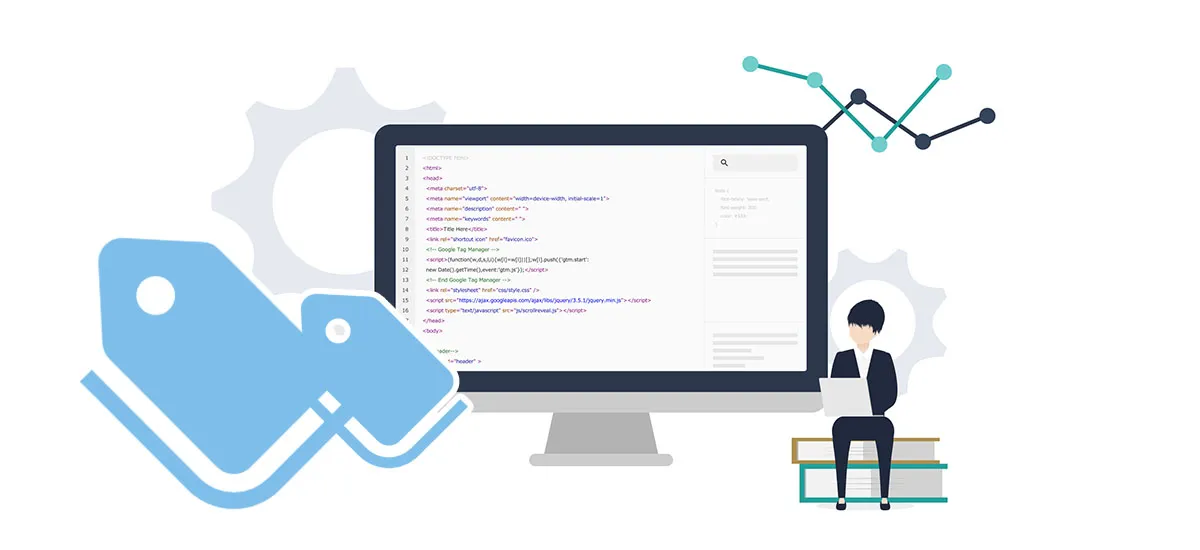
それでは、GTMの導入方法をご紹介いたします。
手順としては、以下となります。
まず初めに、Googleアカウントを使ってGTMの利用を開始します。
下記サイトTOPから「無料で利用する」をクリックします。
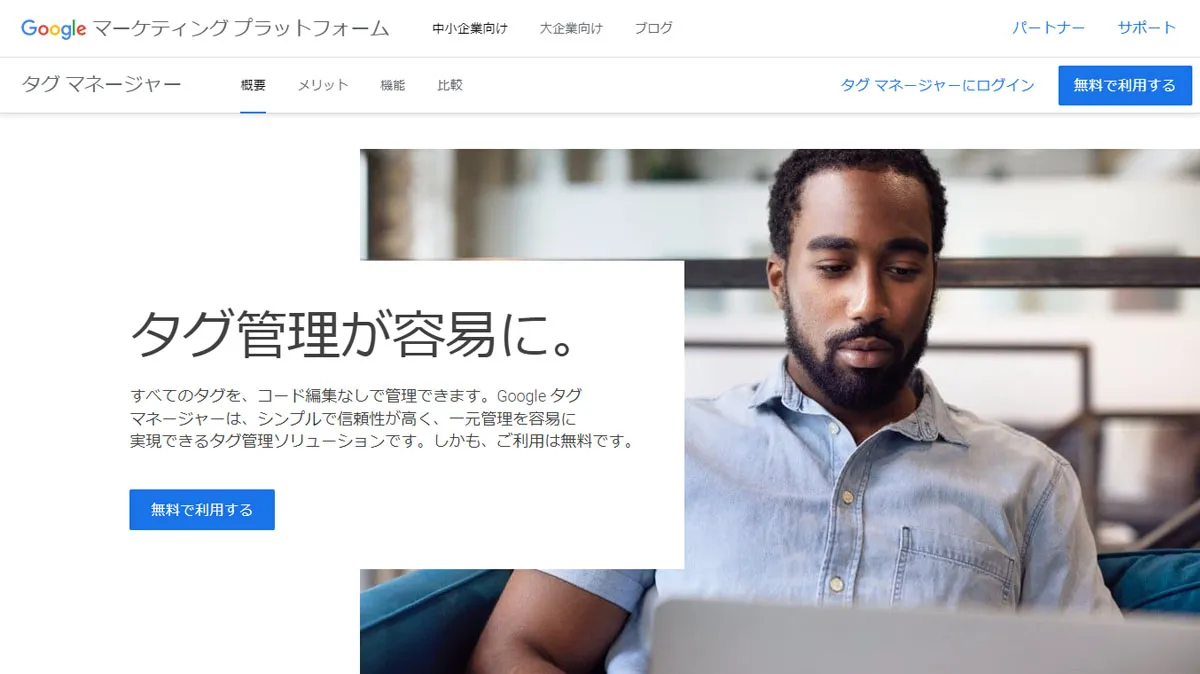
ログイン画面になるので、Googleアカウントでログインします。
アカウントを持っていない場合には「アカウントを作成」をクリックして作成してください。
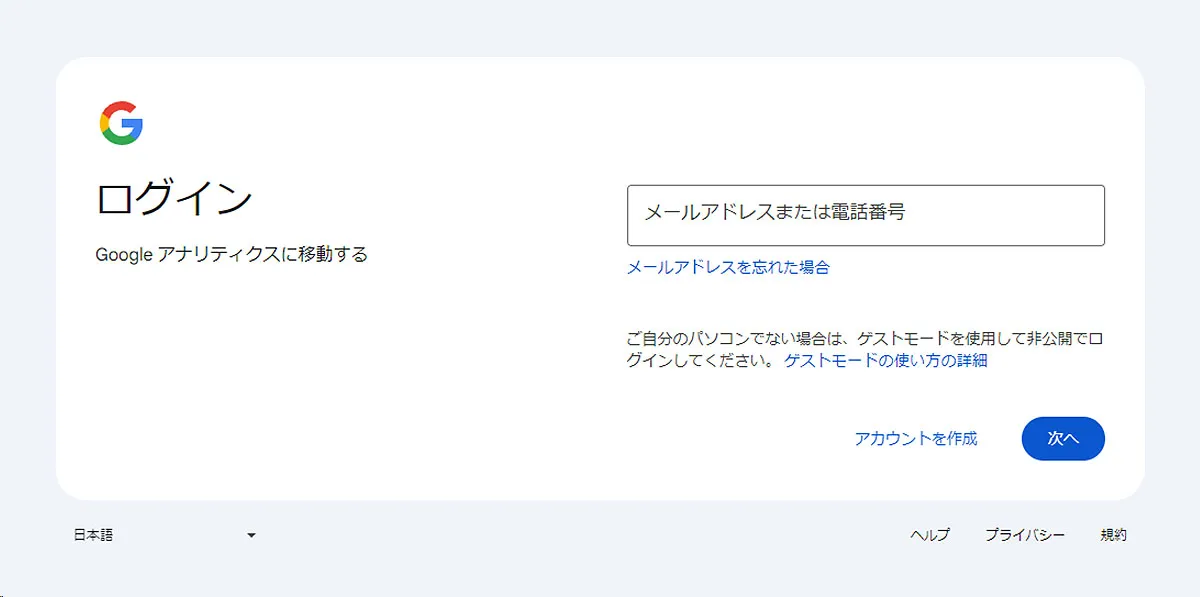
ログインが完了したらGTM内で「アカウントを作成」をクリックします。
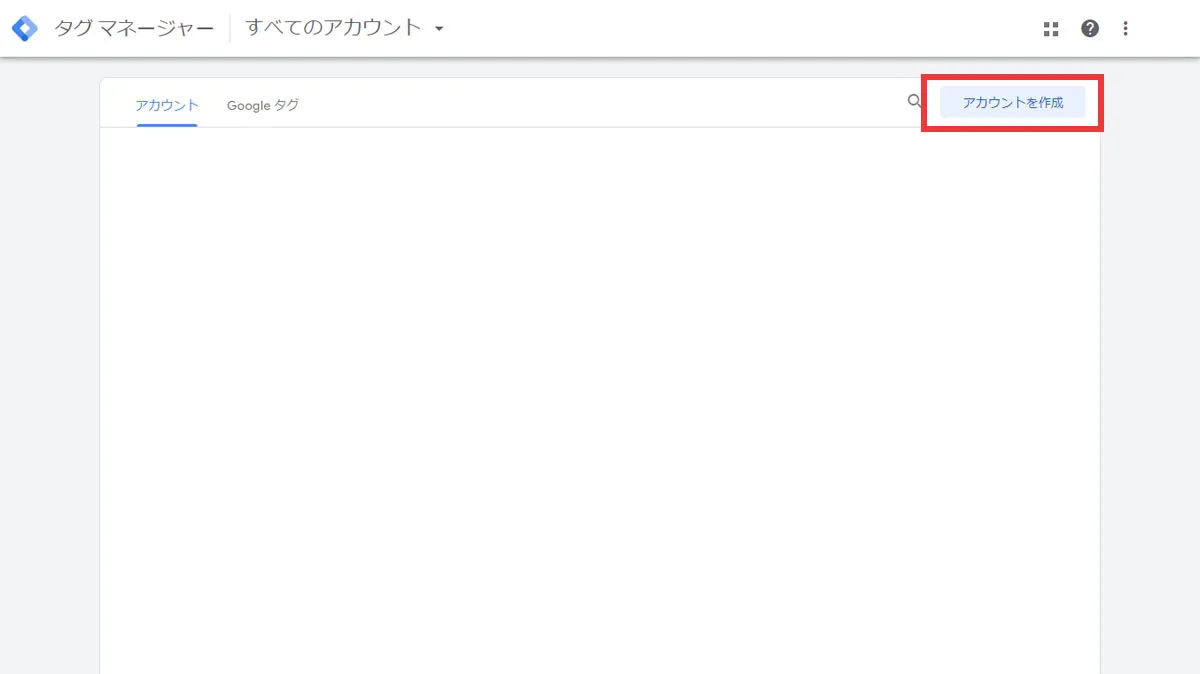
「なぜ2回もアカウント作成するの?」と疑問に思うかもしれませんが、GTMでは複数のサイトを同時に管理することができます。
サイトごとに設置するタグを発行できるため、管理を分けるという意味でもGTM内で今回発行するタグの「管理サイト=アカウント」を作るというイメージとなります。
「アカウントを作成」をクリックすると以下のような画面となるので、入力項目に該当する情報を入力後、「作成」ボタンを押すだけ完了となります。
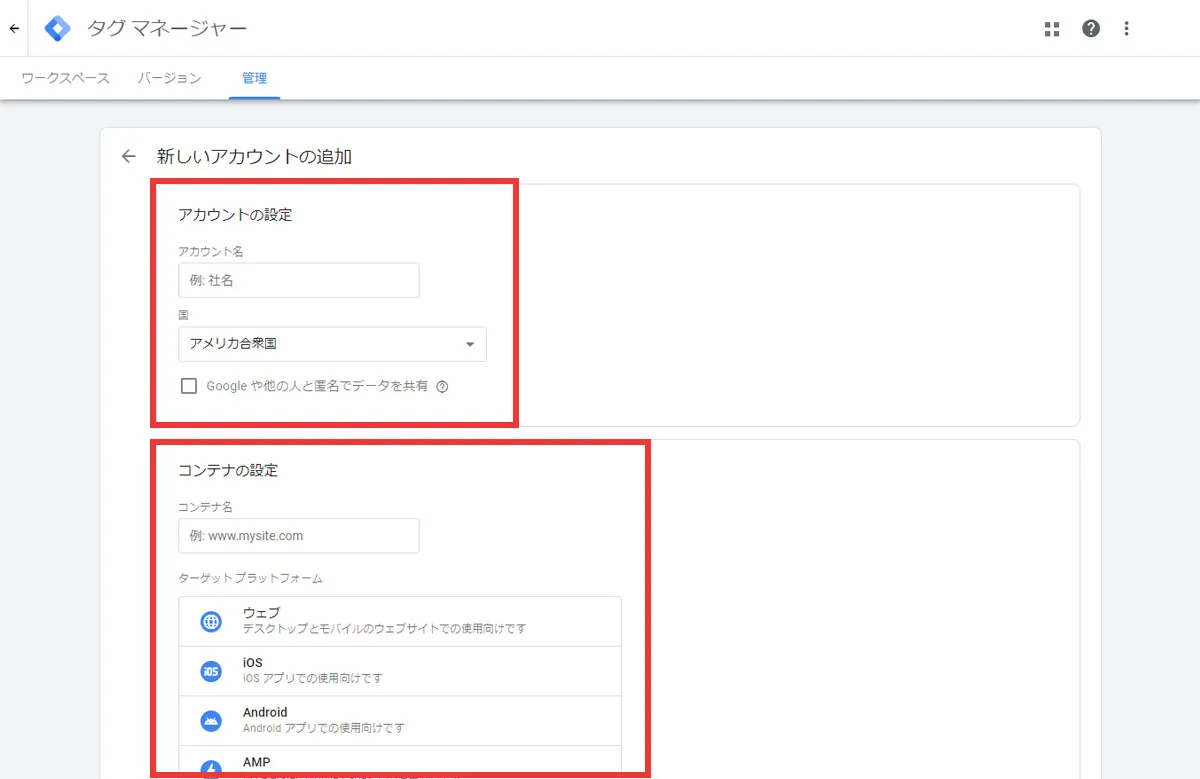
アカウントを作成する際、GTMでは「アカウント」と「コンテナ」という2つの要素に分かれています。
簡単にいうとアカウントは管理グループ名で、コンテナはグループ内で管理するサイトのことを指します。
作成する1アカウントの中では複数のコンテナ(サイト)を管理することも可能ですが、基本は1アカウントにつき1コンテナで作成するのが一般的です。
なので、別で管理するサイトにもGTMを設置して管理したい場合には、管理画面内から「アカウントを作成」をクリックして新規でアカウント・コンテナを作成、管理することをお勧めいたします。
(※Googleアカウント自体を別で作りGTMに新規ログインする必要はありません)
アカウント・コンテナの作成が完了したら、サイトに設置するコードが発行されます。
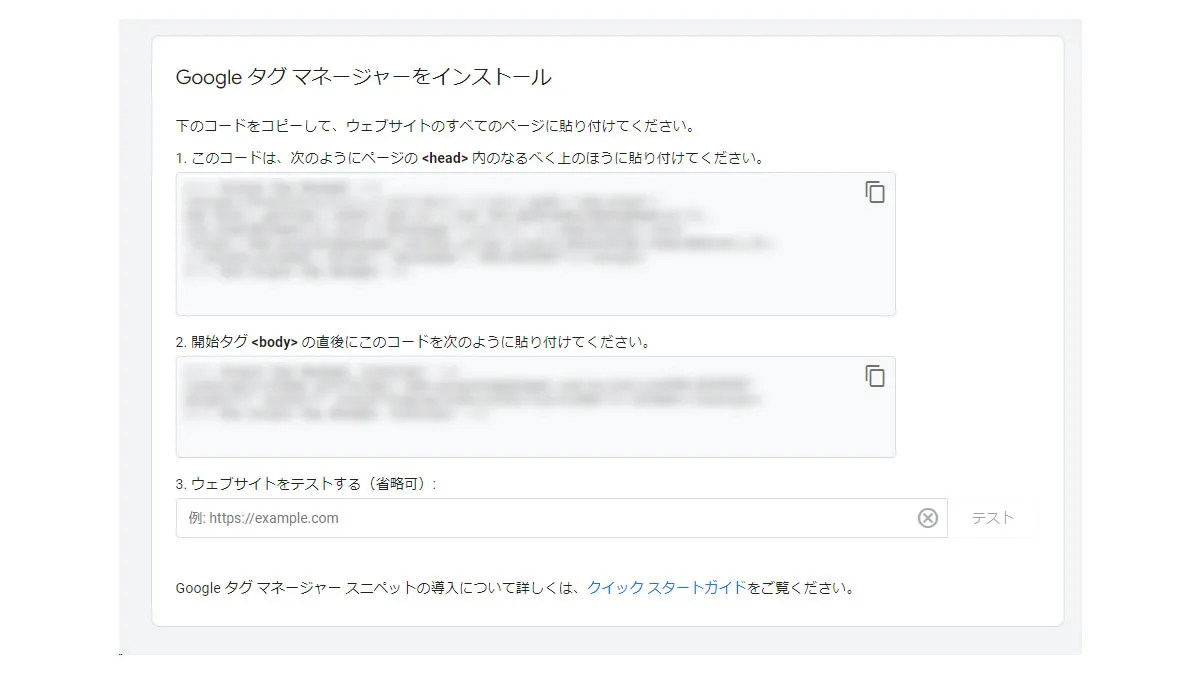
上記2つのコードが発行されるので、上のコードを「
タグの中」、下のコードを「開始タグの直後」に入れることでサイトへのGTMインストールは完了となります。一括変換ツール参考:https://textss.sakura.ne.jp/
CMSなどを利用されている場合であれば、全ページ反映するタグ埋め込み用の記入箇所が設けられている場合が多いため、そちらに入力するかGTM専用の入力項目がないかサポートサイトをご確認ください。
また、GTMのタグ設置が完了したら終わりというわけではありません。
ホームページ作成サービス(CMS)などをご利用中の場合であれば、ホームページ側の「公開・更新」を必ず行ってください。
タグだけ入れて更新ボタンを押し忘れ、公開ページに反映されていなかったというケースは多いため注意しましょう。
アカウントの作成、GTMタグ設置が完了したら以下のような画面になります。
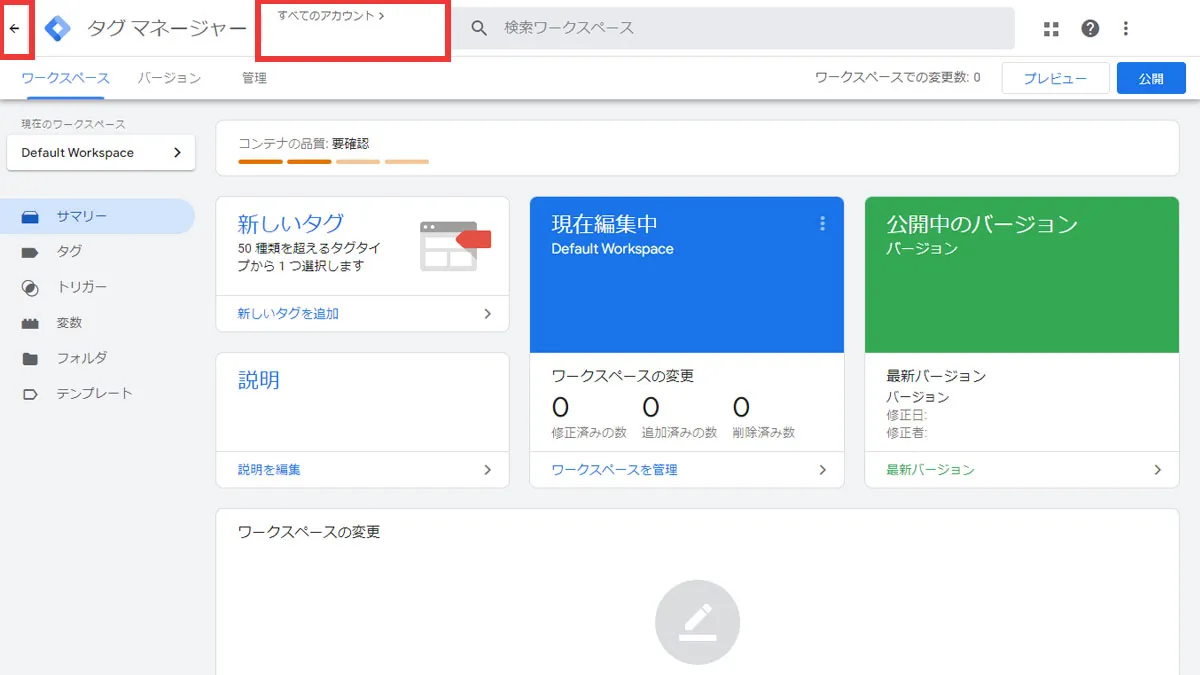
すべてのアカウントとなっている部分をクリックすると、現在GTM内で登録されているアカウントとコンテナを一覧表示できます。
また左の矢印の部分をクリックすると現在管理しているアカウント一覧画面となり、「アカウントを作成」をクリックすることで新規アカウント・コンテナの作成を行うことが出来ます。
別サイトにもGTMの設置を行いたい場合にはこちらから新規アカウントを作成しましょう。
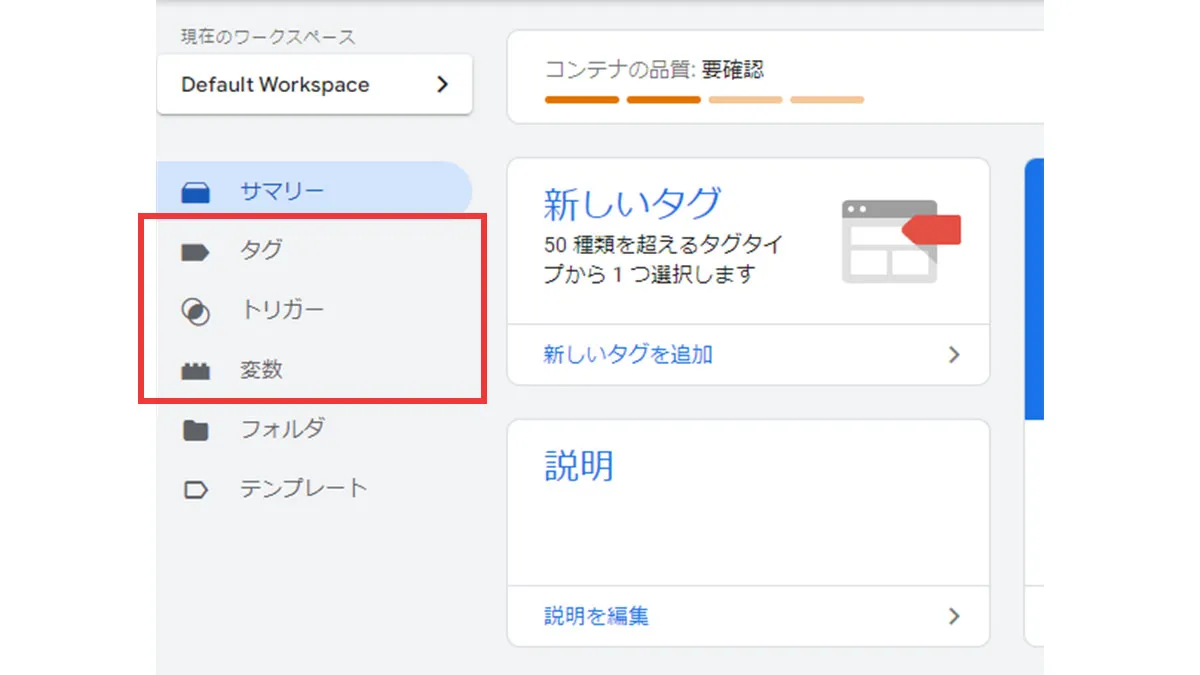
GTMの管理画面上の左メニューにいくつか項目が表示されていますが、GTMの設定内容について覚えておくのは以下の3つのみとなります。
タグとは他社サービスを利用する際に必要な設定の一つです。
分析ツールなどを用いる際、アカウント作成後、GTM同様「このタグを自社サイトに設置してください」と指定されるタグを管理する場所となります。
本来自社サイト内に設置しなければならないタグをGTM内に設置し、管理することで、GTMを通してサービス利用が可能となります。
トリガーは簡単にいうとタグの起動条件の設定で、一般的にはこれを「タグ発火」などと呼びます。
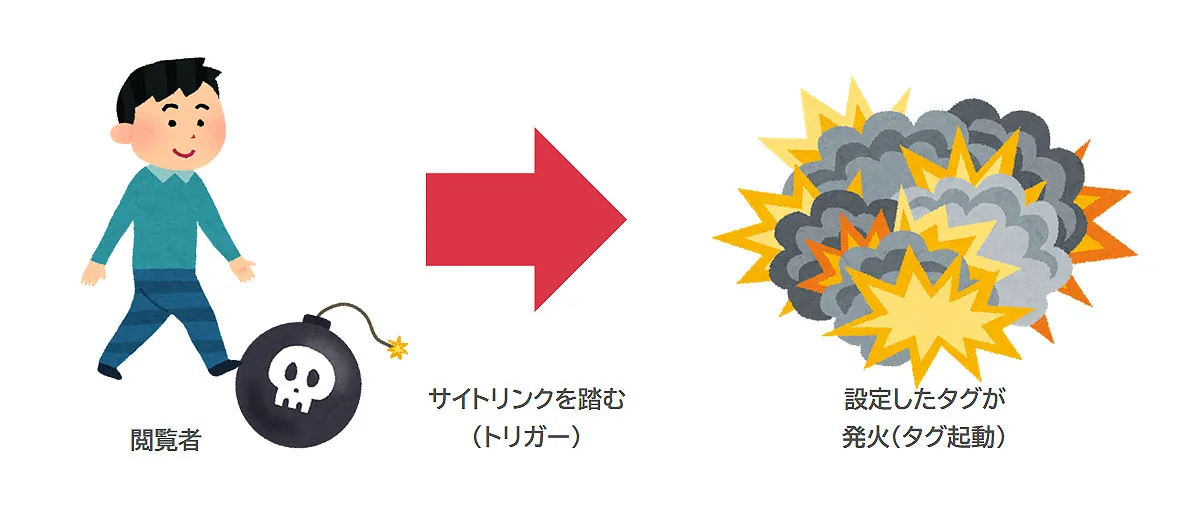
Google広告のタグやGoogleアナリティクスでコンバージョンを条件指定で取る仕組み作りなど導入する際には深く関わる部分にもなっており、初心者の方であればとりあえず、基本はタグとトリガーの2つの設定が必要ということだけ覚えておけば大丈夫です。
変数は説明が少し難しく、「動的に変動するデータを予め入れておく箱」というような定義をされるものになります。
簡単な説明だと、トリガー(タグの起動条件)に対し、変数で指定した値だった場合というような追加条件を加えるイメージです。
少し難しくなってしまいますが、具体例でいうとタグに対する「トリガーの起動条件がリンクをクリックした際」で設定し、「変数に「Click URL」、0120-000-0000が含まれるとき」という条件指定をした場合、トリガーは0120-000-0000という電話番号リンクが入ったものがクリックされたときに起動するというような条件をタグに与えることが出来るようになります。
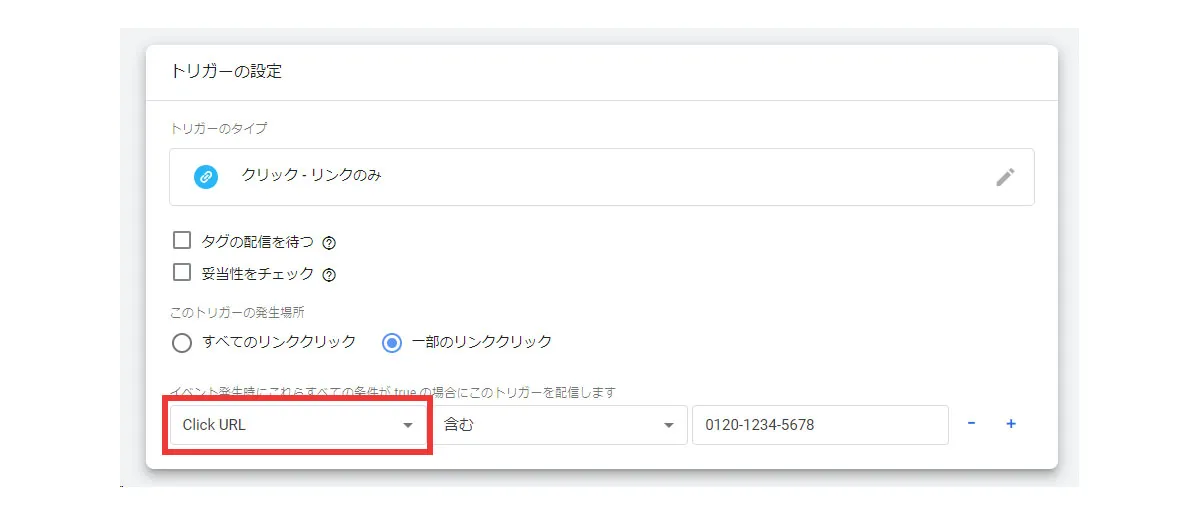
変数は上手く活用するとGoogleアナリティクス内でボタンのクリック回数のデータ取得なども出来るようになるためデータ分析をより詳しく行いたい方は覚えておく必要のある項目になります。
またGoogleアナリティクスを設定する際、変数の設定が少し必要になるため、詳細は以下の記事にてご紹介いたしますので併せてお読みください。
加えて、これら3つの項目を理解した後、Googleアナリティクスの他、おそらくGTMを使う際に最も目的の一つとなるであろうGoogle広告のタグ設置についても以下の記事にてご紹介させて頂きます。
今回はGoogleタグマネージャー(GTM)についてのご紹介となります。
GTM内にGoogleアナリティクスやGoogle広告のタグを設置するやり方については以下記事をご確認ください。
GTMを利用することでより他社サービスのタグ管理が楽になるため、ホームページ運用の際には必ず導入を検討してみてください。