
Googleタグマネージャーとは?
ホームページ運用をより快適に行うための便利ツール、GTM(Googleタグマネージャー)についてご紹介いたします。
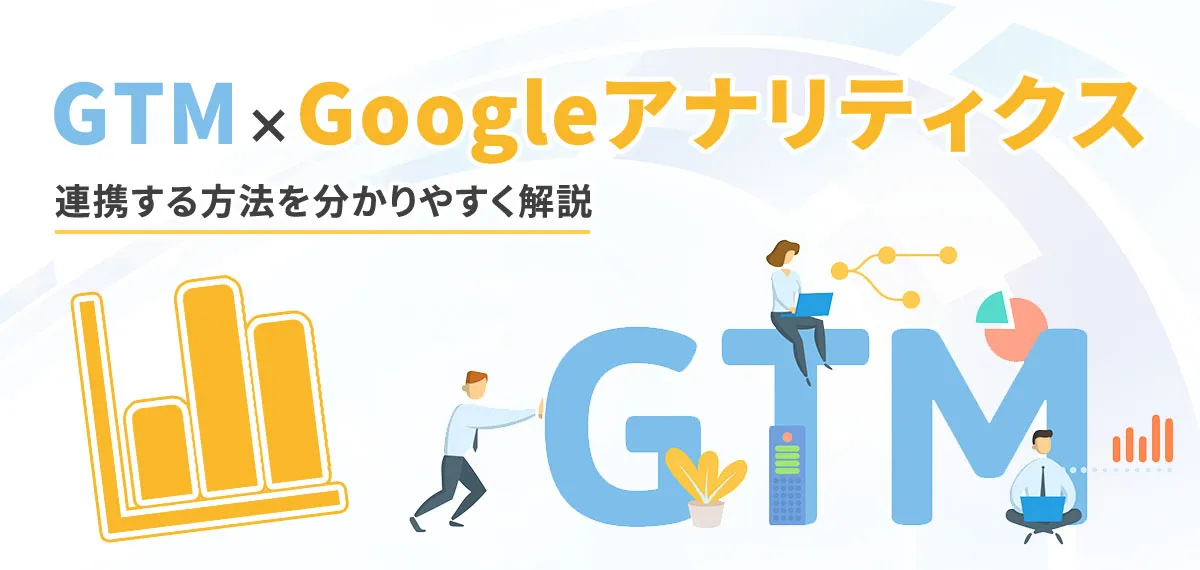
更新日:2024/9/6
ホームページ運用において重要な分析ツールですが、Googleタグマネージャー(GTM)を利用することでより便利な運用をすることが可能です。
その中でも、同じGoogleが提供するサービスである「Googleアナリティクス」はGTMと連携がしやすく、また連携することでより応用的なデータを取ることも可能となっています。
今回はGTMにGoogleアナリティクスを設定する方法と、応用的なデータ取得の方法についてご紹介いたします。
そもそも「Googleタグマネージャーとは?」ということについてや、Google広告との連携については下記記事にてご紹介しておりますので併せてお読みください。
なお、ホームページ作成をご検討なら、Wepageをご検討ください。
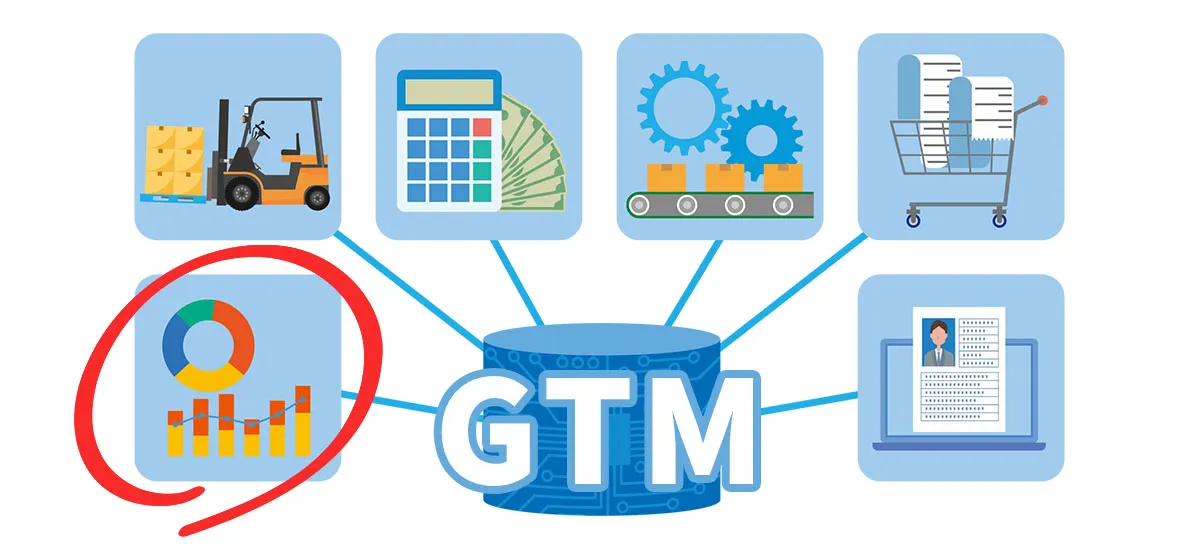
既存ホームページにてGoogleアナリティクスだけを既に運用している方からすれば、「わざわざGTMを利用する必要はあるのか?」という疑問があるかと思われます。
そのため、まずはGTMのメリットや出来るようになることをご紹介いたします。
GTMを利用するにあたり、何といっても一番のメリットは管理の手間を大幅に削減できることです。

ホームページ運用を行っていくうえで分析は最も重要なことの一つです。
自サイトのアクセス状況、どのような性別、年代、地域の方が見ているのか、よく見られる時間帯、といった数値に関する情報についてはGoogleアナリティクスで確認することが出来ます。
しかし、より深い分析を行う場合、
などを分析する際には、ヒートマップツールやABテストツールなどを利用する必要があります。
その際、GTMを利用していないと手動で自サイトに各分析ツールのタグを設置するかと思いますが、そのサービスが終了してしまった場合や、別の分析ツールに乗り換えたい場合に、削除作業が複雑になるケースがあります。
一番起こりうる問題だと、「このタグは何のタグだったか?」と削除していいか分からず管理が複雑になっているケースです。
また、そもそも分析ツール実装にあたりタグ設置しなければならないのに、既にページ数が肥大化していて全ページ設置が面倒になってしまうケースもあります。
ですが、GTMでは各分析ツールをGTM内で管理することが出来ます。
追加したい分析ツールがあればGTM内に設定するだけで全ページに反映することが可能です。
また、削除したい分析ツールが出た際、GTM内から削除を行えばGTMを設置しているホームページ全体から一括で削除される仕様のため、わざわざホームページ側で設定変更や修正を行う必要がなくなります。
小規模でページ数が少ないホームページであれば手動管理でも問題もありませんが、いずれページ数が増えることが予想されているサイトであればあるほど、早めにGTMでの管理に切り替えることをお勧めします。
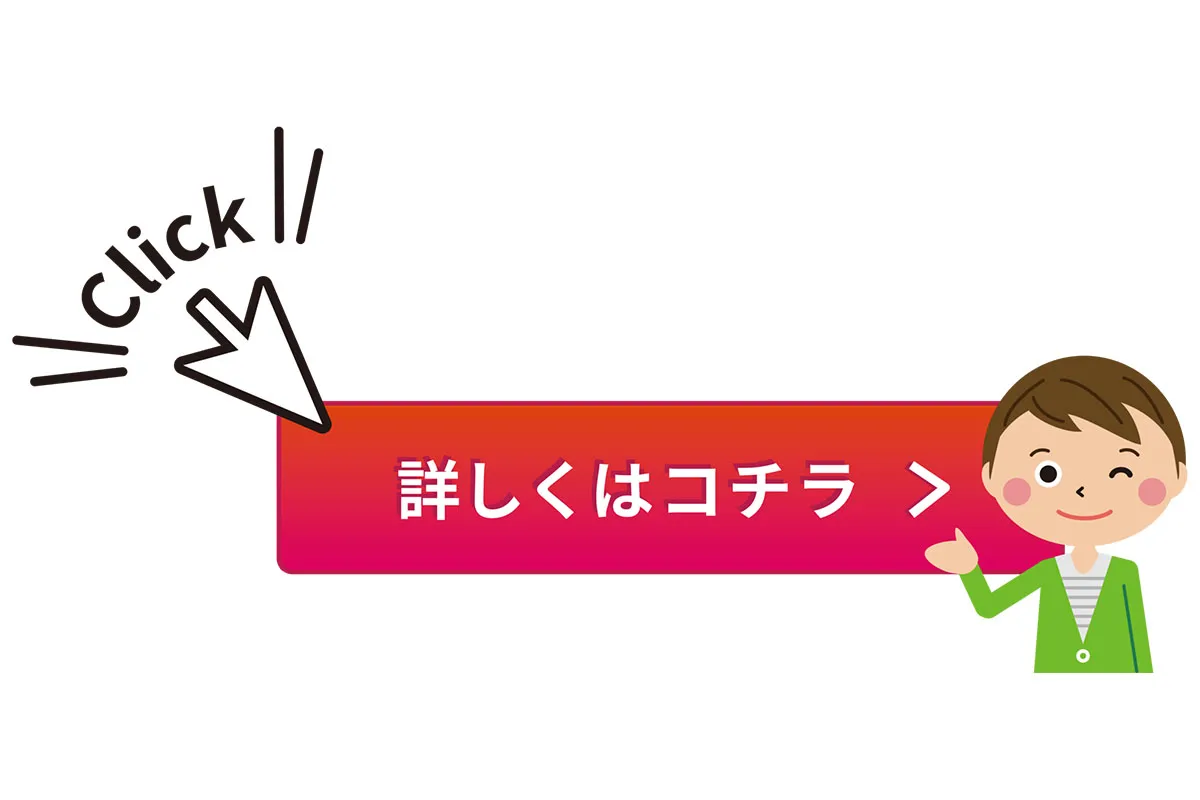
Googleアナリティクスでは特定のボタンやテキストリンクといったもののクリック数を数値化することが出来ます。
ですが、カウントを行うために計測したいボタンやリンク側にアナリティクスに適した「計測タグ」というものを都度設置する必要が出てきてしまいます。
コーディング知識のある方だと設置は容易かもしれませんが、初心者の方やCMSを利用している方だとこの辺りが難しくて断念してしまった方もいらっしゃるのではないでしょうか。
ですが、GTMを利用すれば初心者でも簡単にイベントトラッキングを行うことが可能になります。
GTMではタグとトリガーを利用することで、「そのページ内で特定のリンクがクリックされた場合カウントする」といったような設定が比較的簡単に出来るため、計測タグをわざわざ設置する手間もなく、初心者でも指定の仕方を考えるだけで設定を行うことが出来ます。
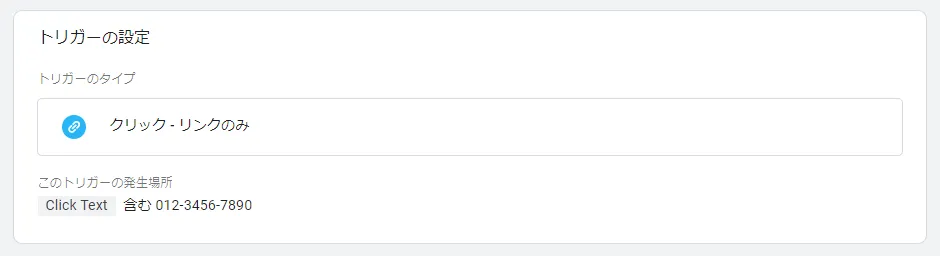
例えば、この場合であれば「ページ内の電話番号クリックが発生した場合」という指定であり、電話番号クリックの回数を集計することが出来るようになります。
詳しくは以下の記事にてご紹介しておりますので、興味のある方は参考にしてください。
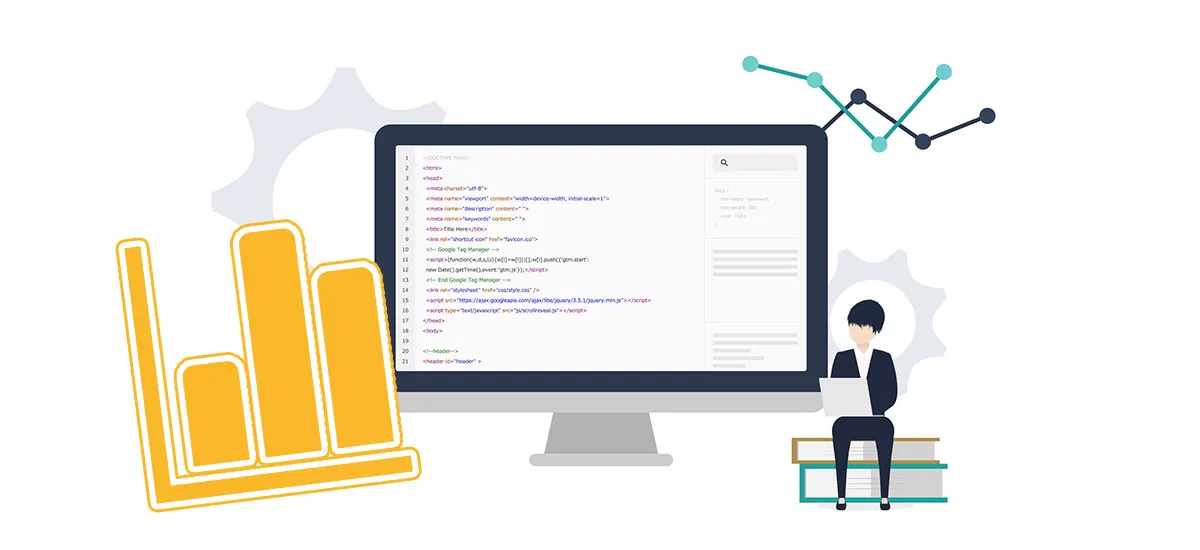
ここからはGTMとGoogleアナリティクスの連携方法についてご紹介いたします。
GTMのインストール方法とタグ、トリガー、変数については下記記事をご確認ください。
まず左のサイドメニュー内の「タグ」をクリックし、「新規」を選びます。
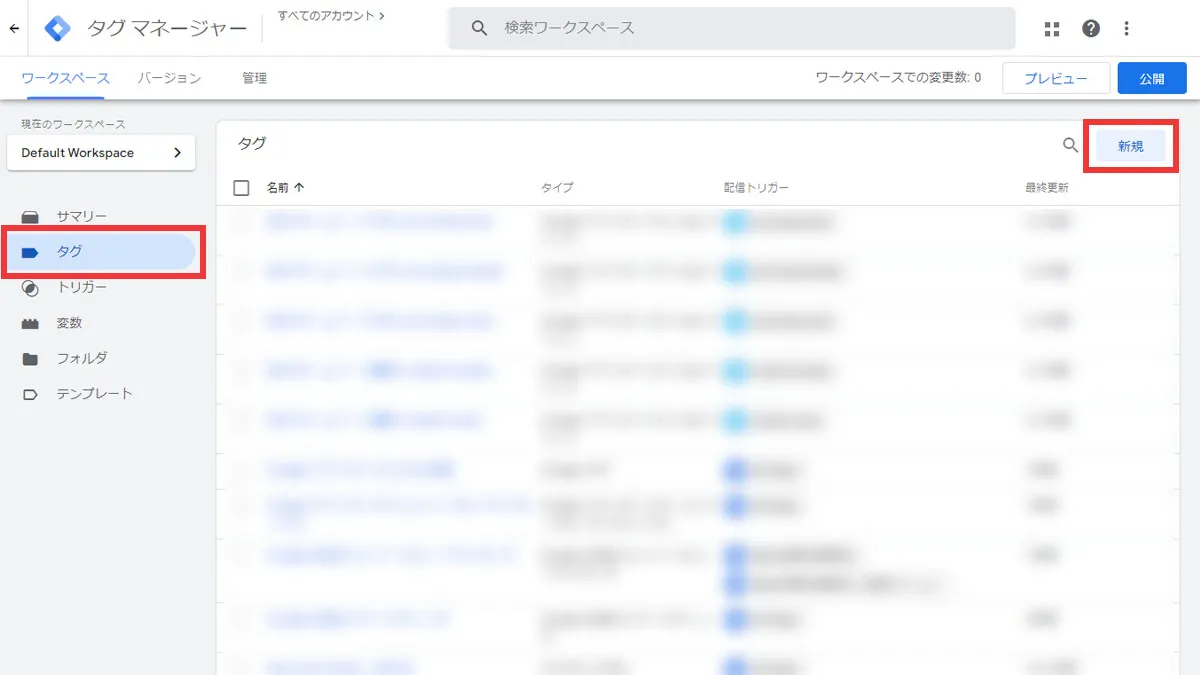
そうすると、名前のないタグとして、「タグ」と「トリガー」を設定できる画面になります。
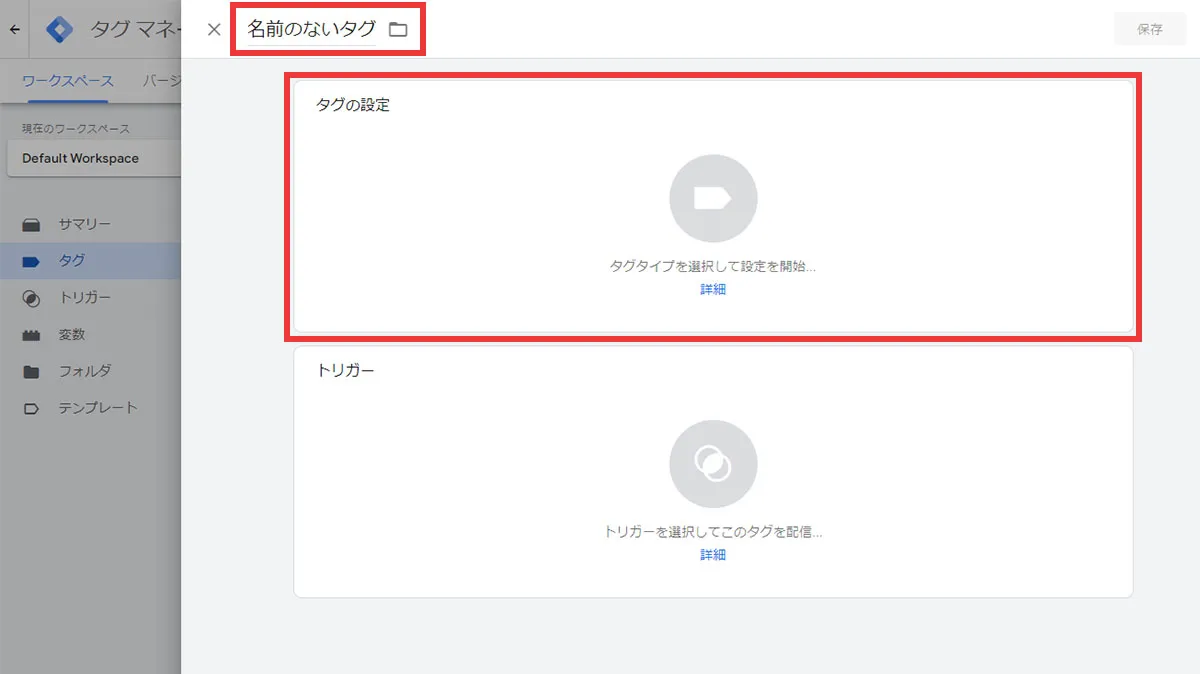
ここで上の名前のないタグに設定するサービス名や、分かりやすい名前を付けておいてください。
(※この名前がGTM内で管理されるタグの名称になるので、分析ツールを増やしていく際にも一目見て分かるような名前にしておくと管理しやすいです)
「タグタイプを選択」をクリックするとGTM内でおすすめされるサービス一覧が表示されますので、その中から「Googleアナリティクス」を選択します。
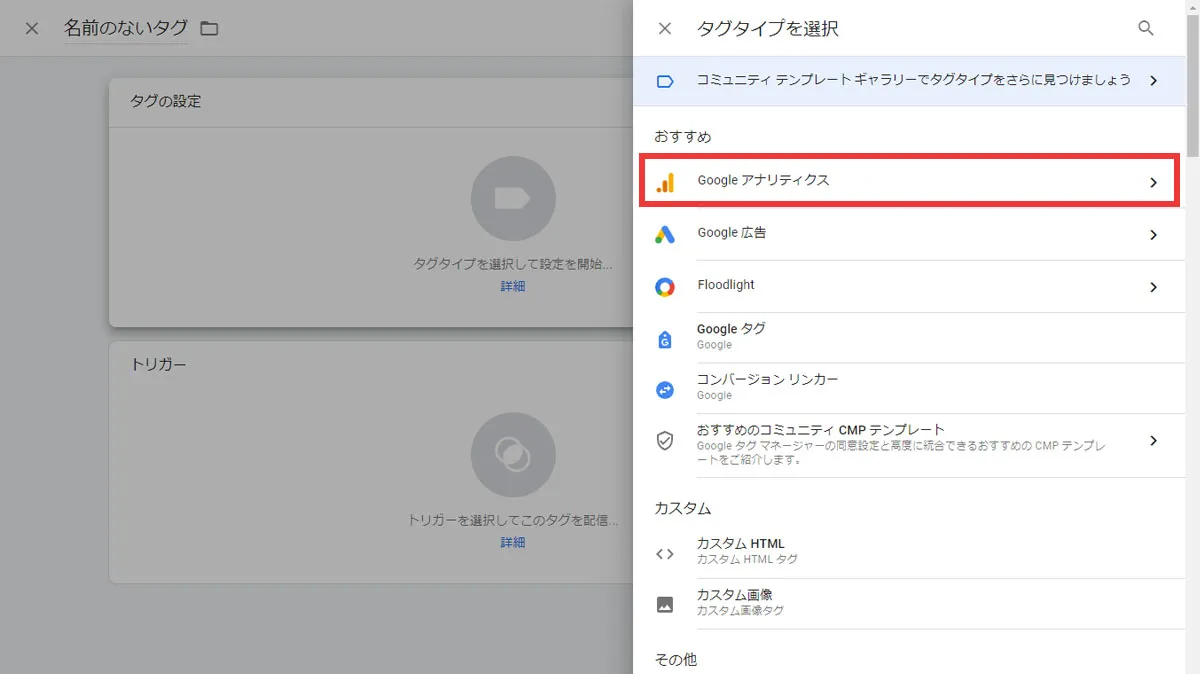
選択後、「Googleタグ」をクリックします。
(※2024年8月現時点ではユニバーサルアナリティクスとGA4の区分けはなくなり「Googleタグ」に統一されています)
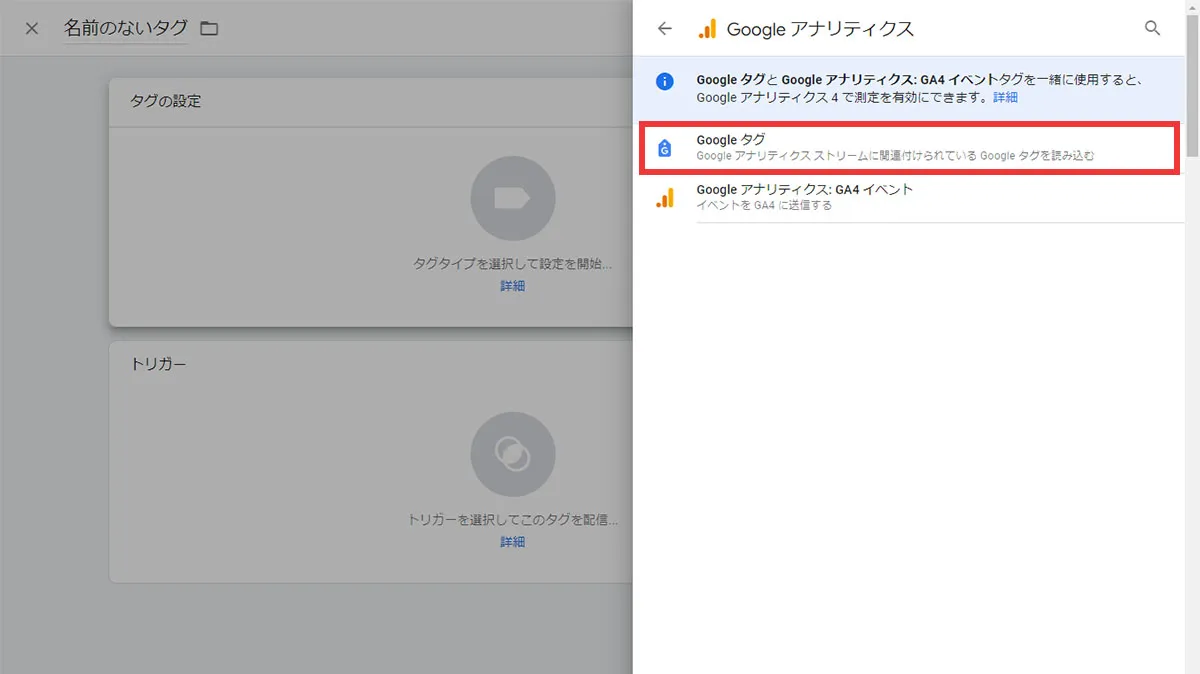
補足として、下の「GA4イベント」という方が上記で少しご紹介したGTMとGoogleアナリティクスとの連携で簡易化されるイベントトラッキングに使うタグになります。
イベントトラッキングに興味のある方は以下記事もご参照ください。
選択後以下のような画面になるので、「タグID」の部分にアナリティクス側で発行されているIDを入力します。
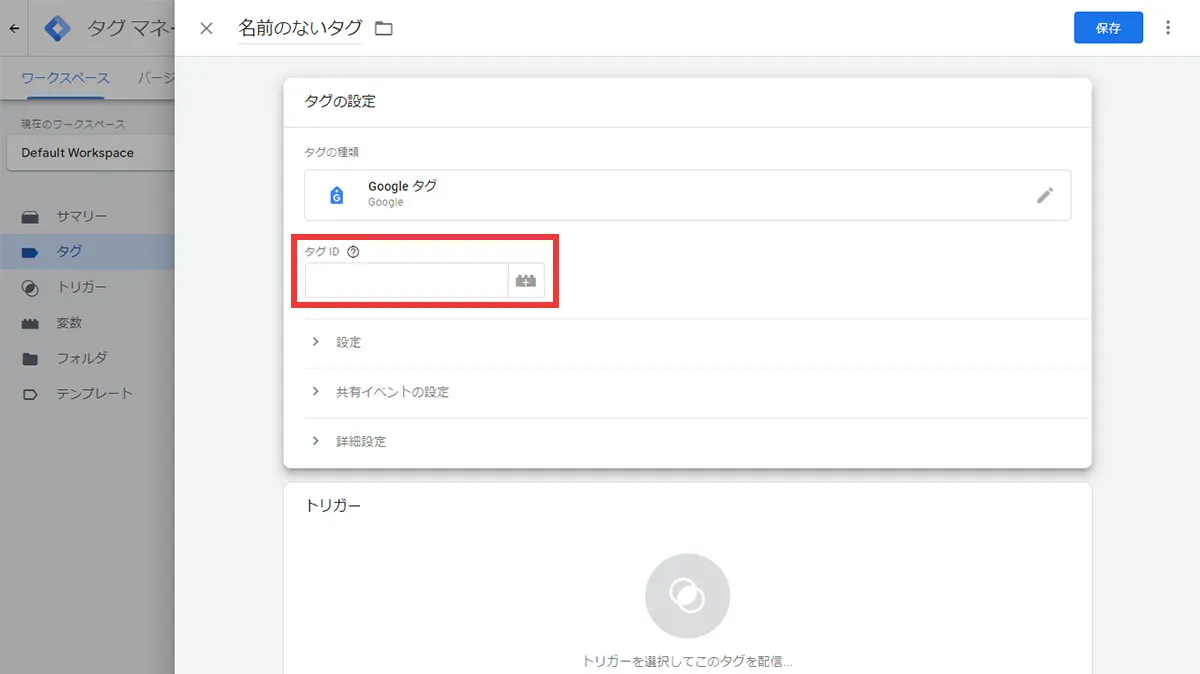
アナリティクスのタグIDの確認方法は、
アナリティクスの管理画面 > データの収集と修正 > データストリーム から管理サイトをクリックすると「測定 ID」が確認できるので、それをタグIDに入力してください。
(※「G-」から開始する値のことです)
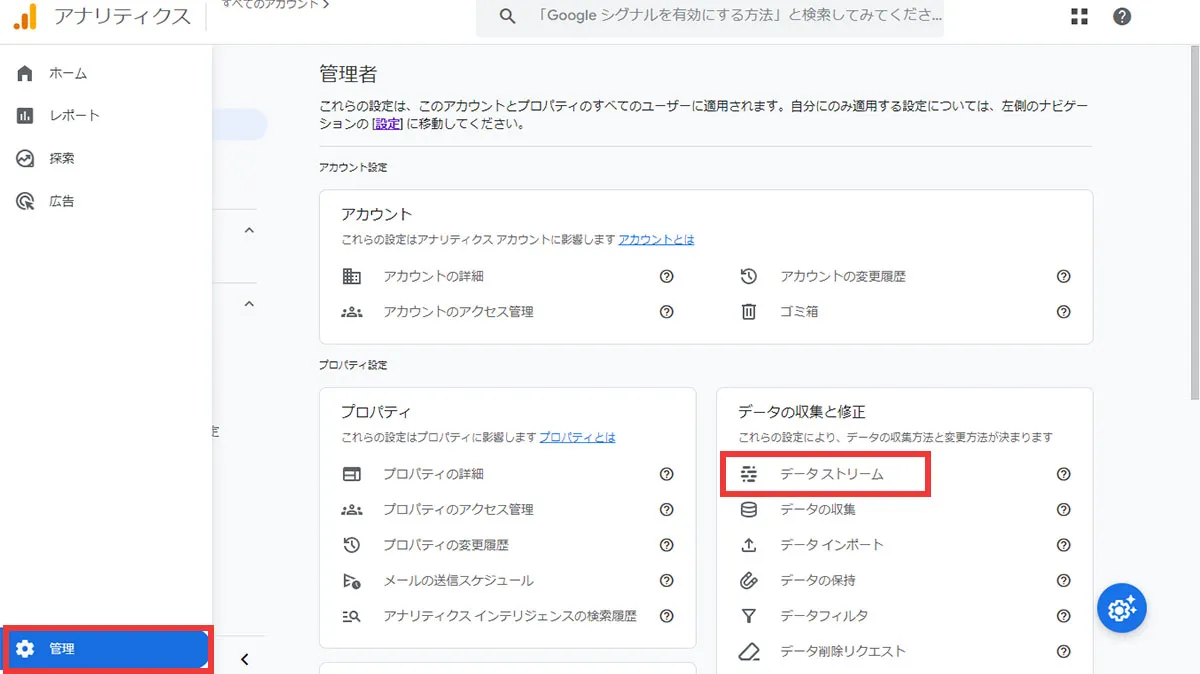
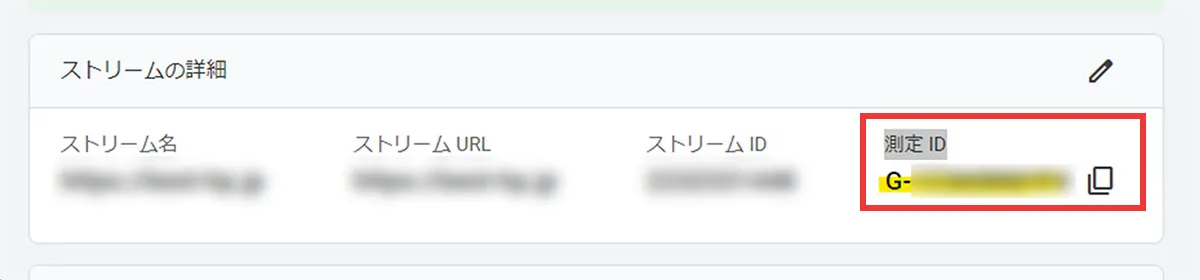
タグの設定が完了したら、次にタグの発火条件を指定するトリガーを設定します。
「トリガーを選択」をクリックします。
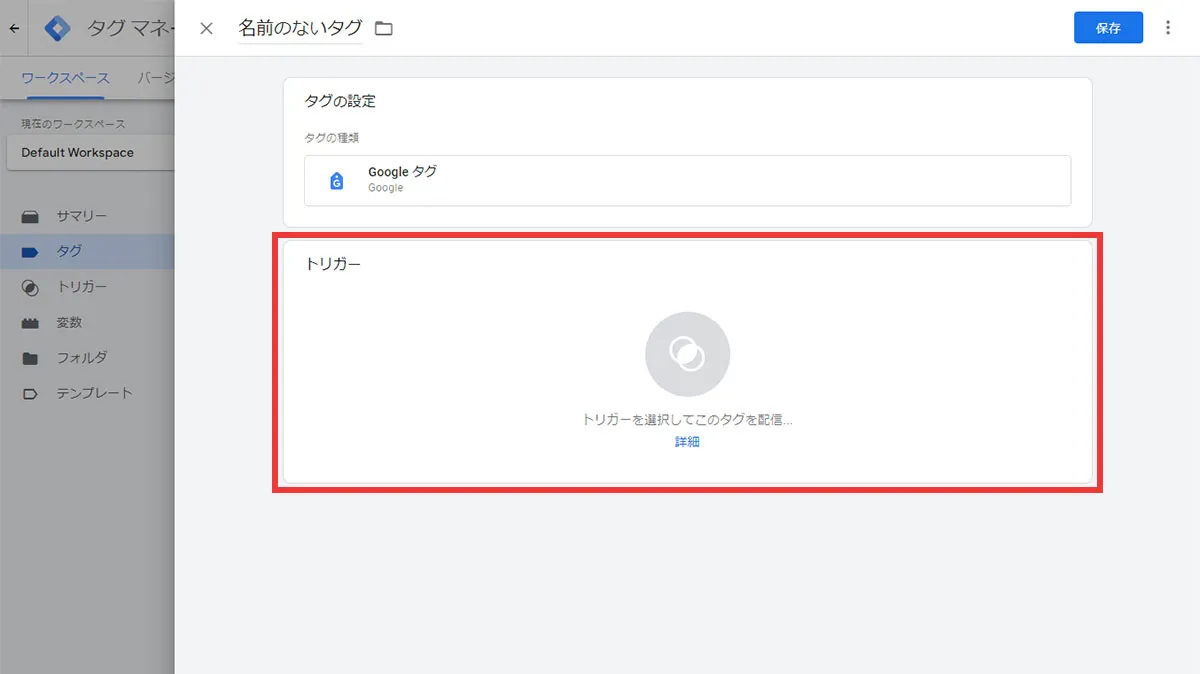
トリガーの種類を選ぶ画面になるので、その中から「All Pages」を選択します。
(※Googleアナリティクスのタグは基本的に全ページに設置することが前提のため、GTMタグの入った全ページに反映されるよう「All Pages」を選択します)
(※「All Pages」がない場合には、右上の「+」ボタンをクリックし、ページビュー > すべてのページビューでトリガーを作成できます)
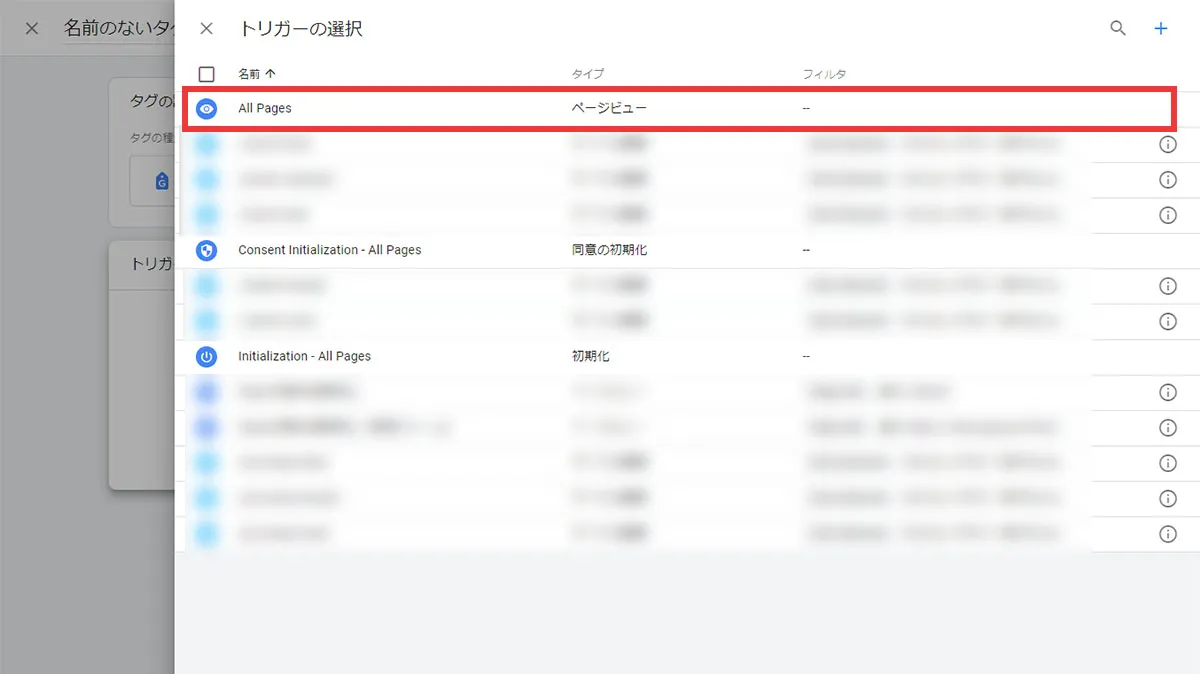
ここまでの設定が完了したら右上の「保存」をクリックして完了となります。
GTM管理画面TOPへ戻り、今設定したタグとトリガーが動作するか確認を行います。
右上の「プレビュー」をクリックします。
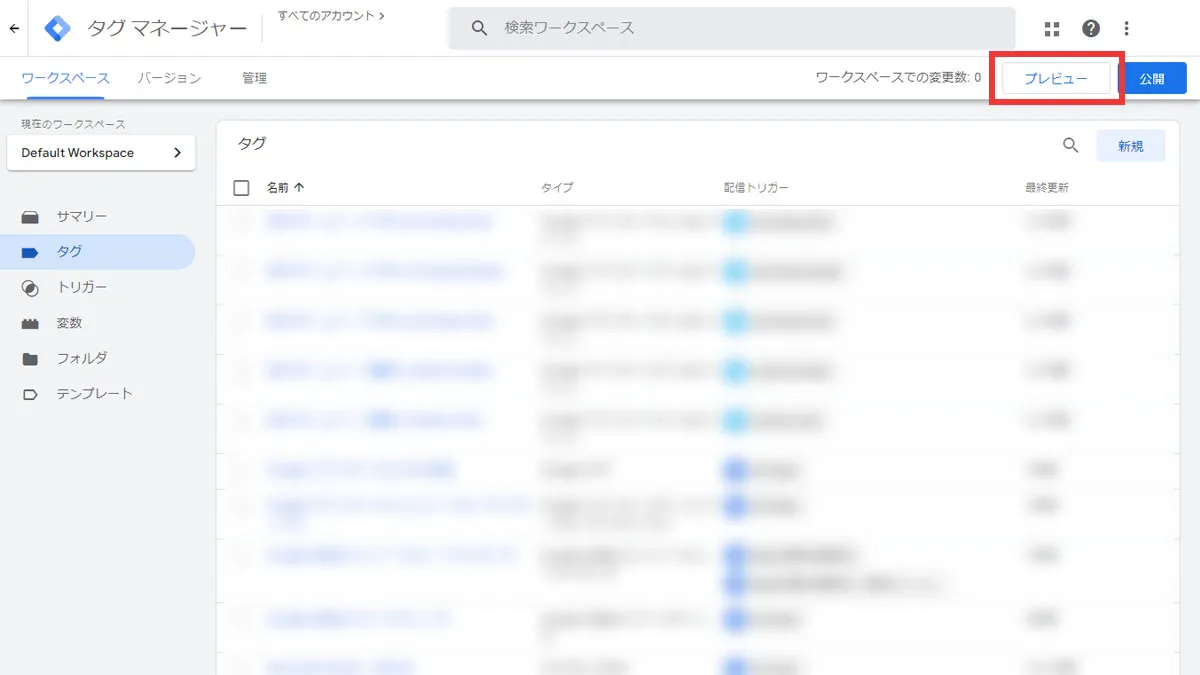
クリックすると「Google Tag Assistant」というのが別タブに表示されますので、「Your website's URL」にGTMのタグを設置しているWebサイトのURLを入力し、「Connect」をクリックしてください。
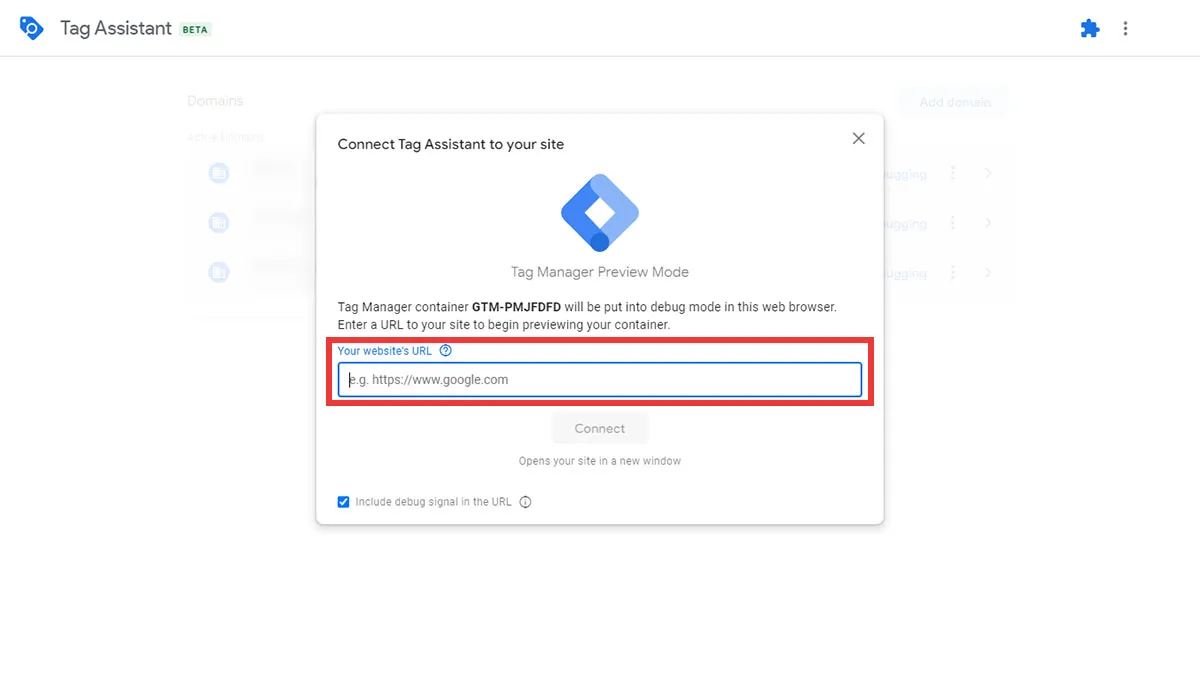
そうすると別タブに今入力した自サイトが表示され、加えて「Google Tag Assistant」の画面がこのように切り替わります。
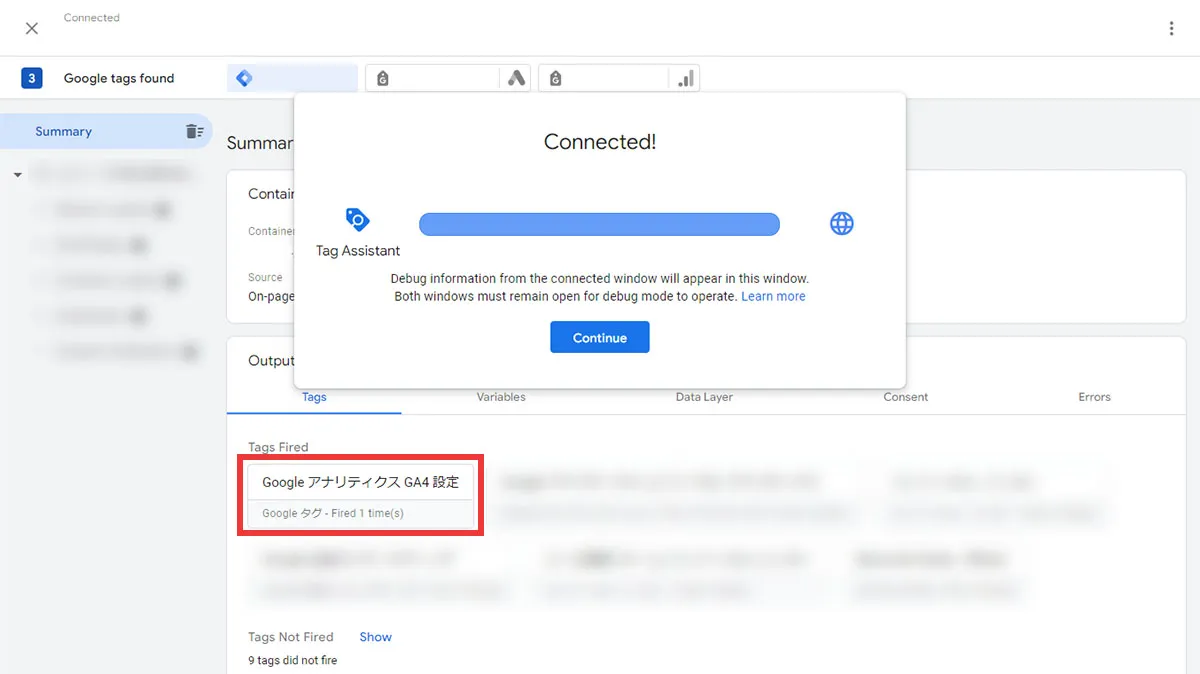
ここで「Output of GTM-XXXXXXX」の中の「Tags Fired」という中に、「Googleアナリティクスのタグ名(※自分でつけた名称)」が入っていれば設定したタグとトリガーがうまく動作しているということになります。
動作していない場合には以下をご確認ください。
連携が上手くいかない場合の対処法
プレビューの動作確認が完了し、問題なければ「公開」をクリックして完了となります。
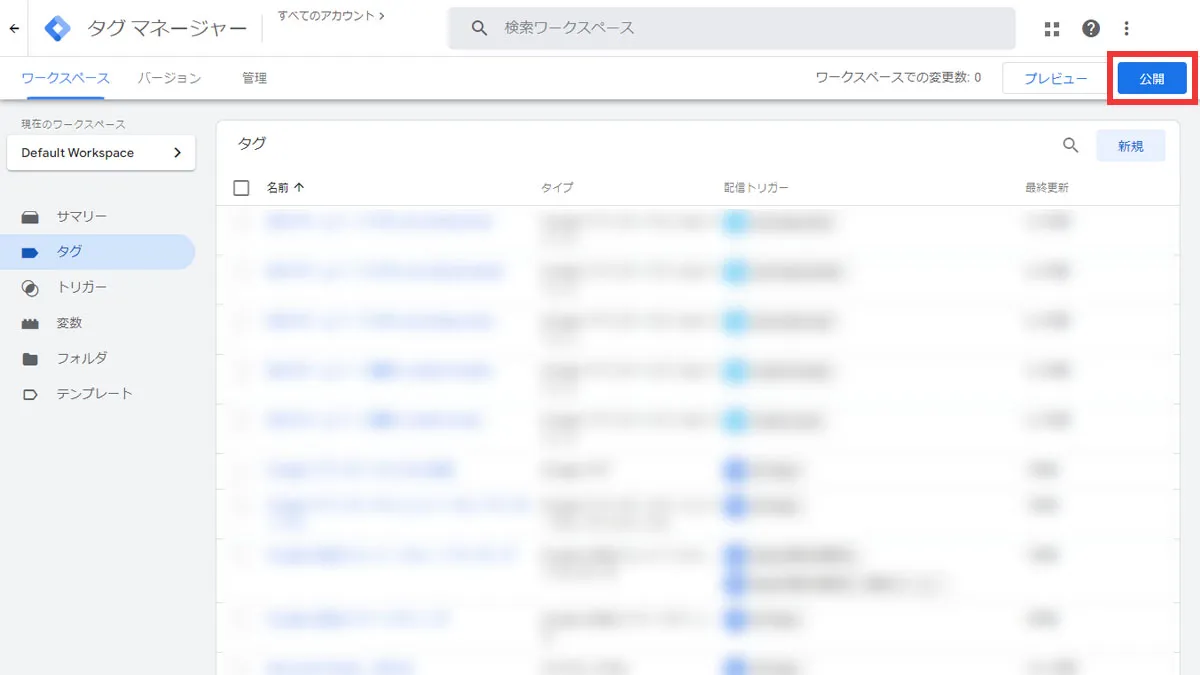
GTMではこの公開ボタンを押さない限り、設定したタグやトリガーなどはGTMタグを設置しているページに反映されることがありません。
また公開前に「変更の送信」という画面が表示されますが、ここでは変更履歴、いわゆるバージョン管理を行うことが出来ます。
GTMではタグやトリガーの反映による不具合などが発生した際の措置として、前のバージョンに戻すための更新履歴確認をすることが出来るため、「バージョン名」「バージョンの説明」内に今回の公開は何のタグを入れたのかという履歴を残しておくとより管理がしやすくになります。
(※特に気にしない場合には空白でも公開はできます)
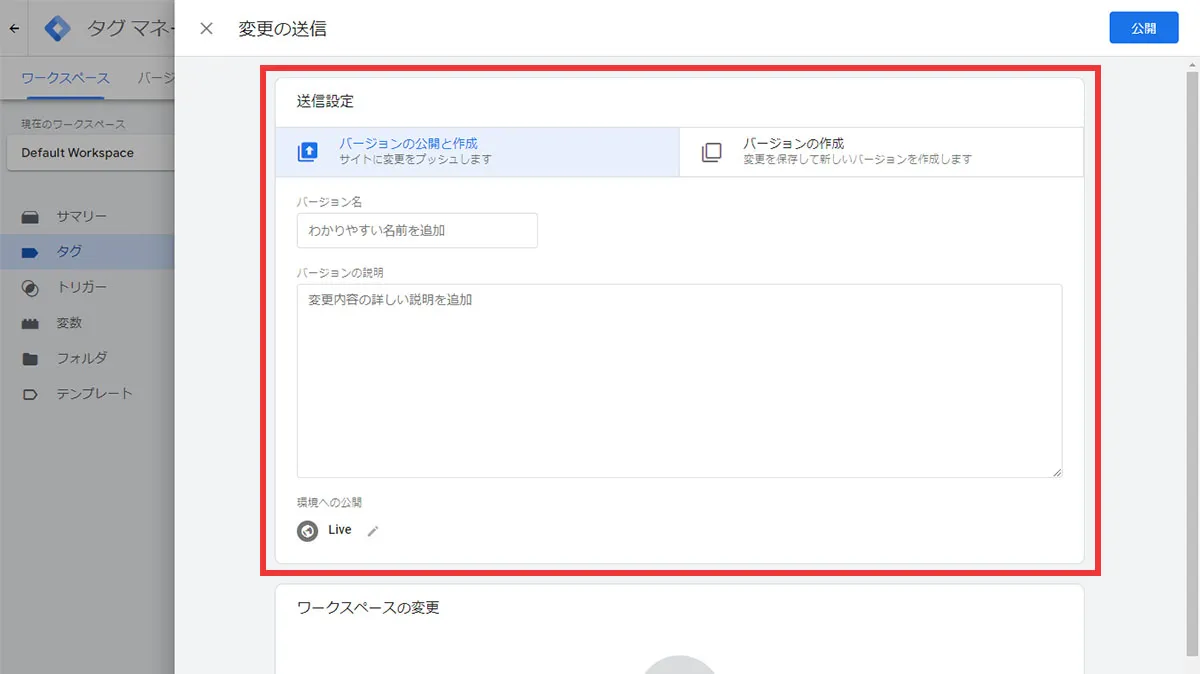
記入が終わったら、右上の「公開」をクリックして完了となります。
公開履歴は管理画面TOP(サマリー)内の緑色で示されている「公開中のバージョン」をクリックすると確認できます。
また、青色で示されている「現在編集中」ではまだ公開されていないタグ数が表示されるため、ここが0になっていない場合には公開が完了していないということになるので公開完了確認の目安にしましょう。
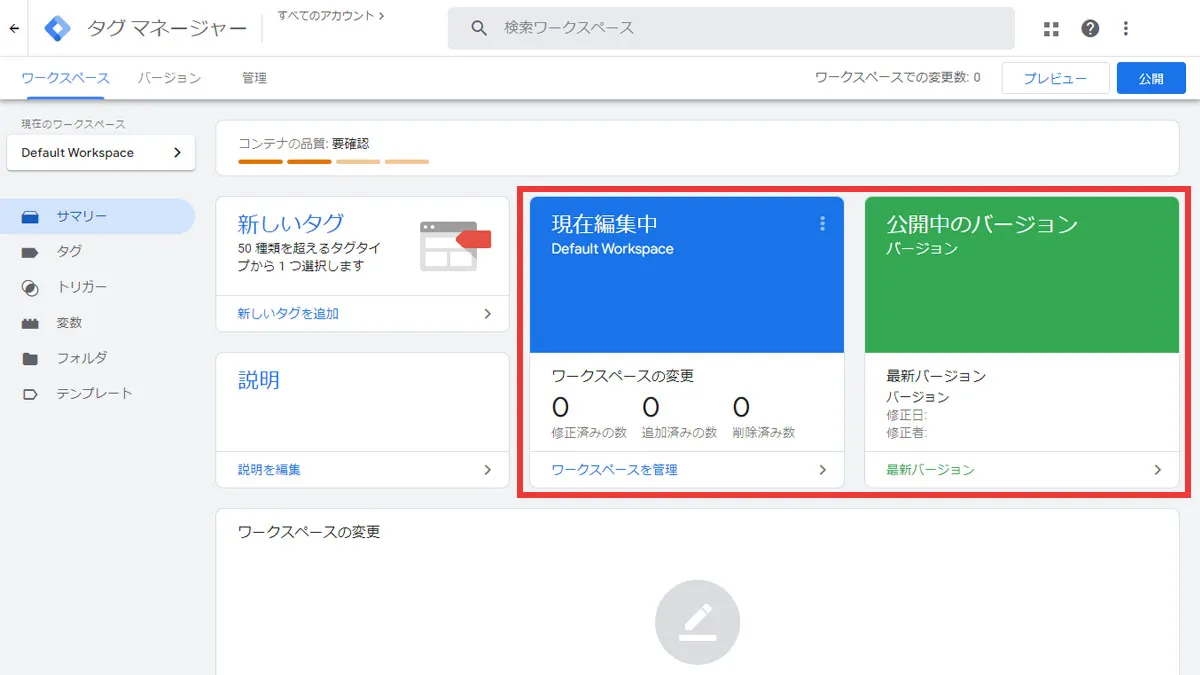
また、公開している自サイトの方で本当にタグが機能しているのかを目視確認したい場合には「Tag Assistant Legacy」というサービスで確認できます。
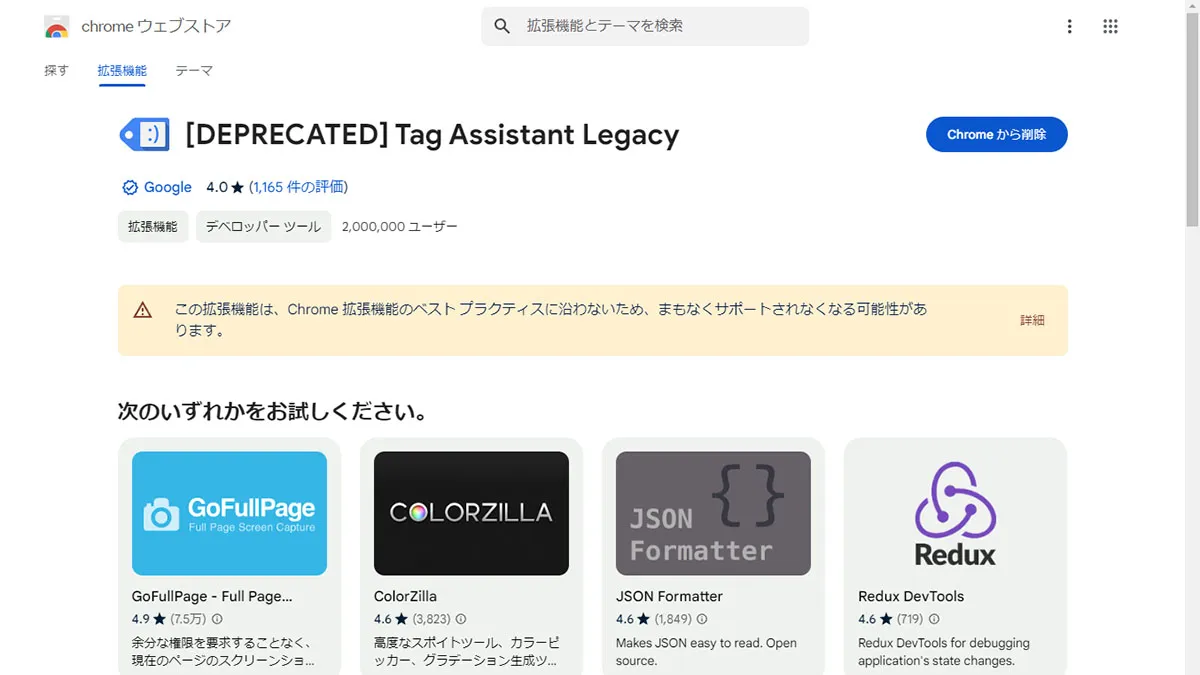
Tag Assistant LegacyはGoogle Chromeで利用できる拡張機能・プラグインサービスで、閲覧しているサイト内で稼働しているGoogleタグを全て検出するサービスです。
GTMのプレビュー機能とほぼ同じ検証を公開中のサイト内でも行えるサービスとなっています。
無料で利用できるため公開後のサイトでも機能しているか不安な場合はこちらをお試しください。
公開サイトでタグの確認が取れてもGoogleアナリティクス上で数値計測できていなければ意味がありません。
そのため、最後に必ずGoogleアナリティクス側でも設定がうまく動作しているか確認を取りましょう。
方法としては、以下の手順になります。
GoogleアナリティクスTOP > レポート > リアルタイム
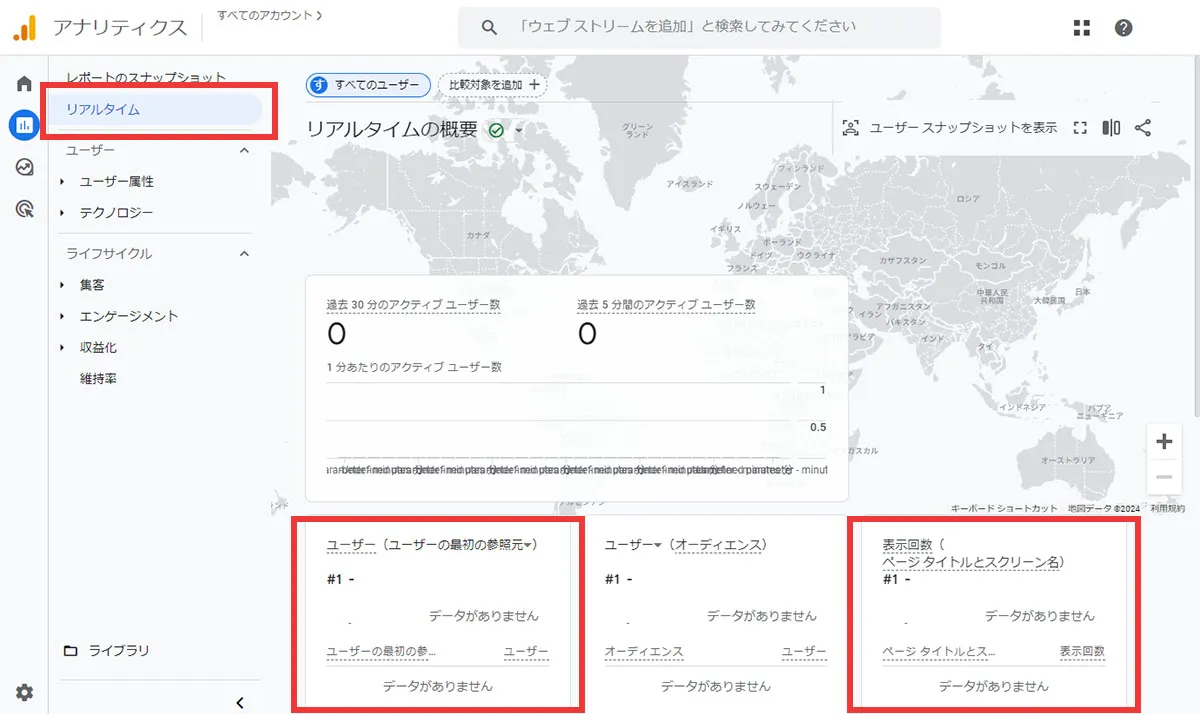
「ユーザー」の項目で自分の閲覧数がカウントされていればGTMタグを通してアナリティクスタグが公開サイトに反映されているという証拠になります。
ただし、確認する際にリアルタイムで閲覧しているすべてのユーザー数が表示されてしまうため、自分が見ている数字なのかどうか分からない場合には、閲覧数の低いページなどで確認をするようにしてみてください。

GTMでは基本的にプレビュー画面で設定したタグが機能しているかどうかの確認を事前に出来るため、公開後に不具合が発生することは稀です。
ですが発生しないとは限らないため、公開後に反映されていない、もしくはプレビュー画面でそもそもタグが検出されないといった場合には以下の2つをご確認ください。
「プレビュー機能が使えない」や、「プレビュー画面にそもそもタグが検出されていない」などの場合、GTMのタグが正しく公開中のサイトにインストールされていない可能性が高いです。
下記記事をご参考にGTMのインストールが正しくできているかを再度ご確認ください。
一番多くみられる間違いだと、発行された2つのタグを入れる際、1つ目のタグは<head>タグの中にちゃんと入れてはいるものの、2つ目のタグの方をそもそも入れ忘れている、もしくは「開始<body>タグの直後」という解釈を<body>タグの後、外に設置してしまっているなどが原因の可能性が高いので注意しましょう。
また、ご利用中のホームページ作成サービス(CMS)などによっては、GTMの設置場所が決まっている(※有料機能の可能性もある)ため、利用機能内に含まれているかサポートサイトでの確認、もしくは運営会社にお問合せをして設置できるかをご確認ください。
加えて、GTM側の公開とは別に、ご利用中のホームページ作成サービス側(CMS)にも公開ボタンなどがある場合には、そちらの「公開」もしてみてください。
(※GTMのタグが公開中のサイトに反映されていないだけの可能性があります)
プレビュー画面でGTMタグは確認できるものの、アナリティクスのタグが確認できない場合には、上記でご紹介しているGoogleアナリティクスのタグとトリガーの設定をもう一度見直してみましょう。
可能性としてはタグ設定時のタグIDの内容にミスがあるか、トリガーと連携できていない、もしくは設定した内容の保存忘れでそもそもタグとトリガーが存在しないなども考えられます。
左メニューのタグ、トリガーをクリックし、それぞれアナリティクスに関する設定ができているか再度確認してみましょう。
今回はGoogleタグマネージャー(GTM)にGoogleアナリティクスを連携する方法をご紹介しました。
GTMと連携を行うことで、管理が楽になるほか、イベントトラッキングをより簡単に行うこともできるようになるため、ホームページ運用の際には早い段階から導入・連携しておくことをお勧めいたします。
イベントトラッキングについて、そもそものGTMとは?といった疑問、Google広告のタグを設置するやり方などについては以下記事をご確認ください。
GTMを利用することでより他社分析サービスの導入がしやすくなることや、別途運用しているホームページなどもまとめて1つのGTMアカウント内でタグ管理が出来るようになるため、上手く活用し管理しましょう。