
Googleタグマネージャーとは?
ホームページ運用をより快適に行うための便利ツール、GTM(Googleタグマネージャー)についてご紹介いたします。

更新日:2024/9/6
ホームページ運用において重要な分析ツールですが、Googleタグマネージャー(GTM)を利用することでより便利な運用をすることが可能です。
前回ご紹介した「Googleアナリティクス」との連携同様に、「Google広告」もGTMと連携しやすく、そもそも連携自体が前提となっているサービスでもあります。
今回はGTMにGoogle広告を設定する方法と、応用的なデータ取得の方法についてご紹介いたします。
そもそも「Googleタグマネージャーとは?」ということについてや、Googleアナリティクスとの連携については下記記事にてご紹介しておりますので併せてお読みください。
なお、ホームページ作成をご検討なら、Wepageをご検討ください。
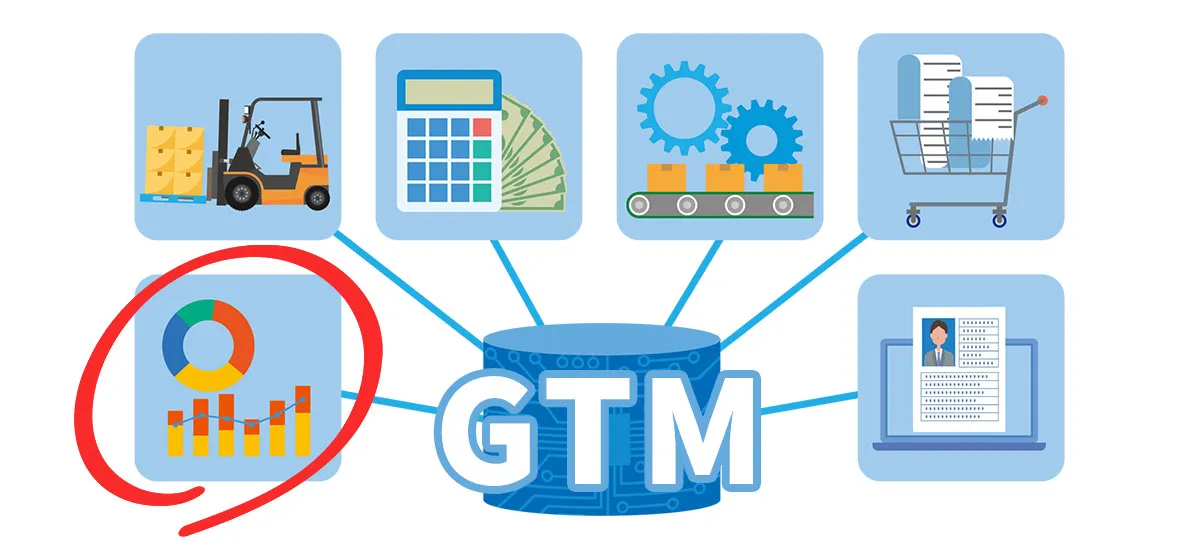
既存ホームページにてGoogle広告だけを既に運用している方からすれば、「わざわざGTMを利用する必要はあるのか?」という疑問があるかと思われます。
そのため、まずはGTMのメリットや出来るようになることをご紹介いたします。
GTMを利用するにあたり、何といっても一番のメリットは管理の手間を大幅に削減できることです。

広告運用を行う際、Google広告のほかにもYahoo!やLINE、FacebookやInstagram広告といった広告媒体と併用して運用するケースが多いかと思われます。
また、それら広告と合わせて分析ツールの導入、ABテストやヒートマップツールといったものも導入していく場合、どうしてもサービスごとに発行されるタグ設置という作業が発生し、手動作業の場合だとそれらを全ページに設置するのはかなりの手間がかかります。
加えて、広告出稿を終了した際に、そのタグを今度は全ページ削除しなければならないというのもかなりの手間です。
ですが、GTMでは各広告サービスのタグ管理はもちろん、分析ツールも合わせてGTM内で管理することが出来ます。
追加したい広告、分析ツールがあればGTM内に設定するだけで全ページに反映することが可能です。
また、削除したいサービスが出た際は、GTM内から削除を行えばGTMを設置しているホームページ全体から一括で削除される仕様のため、わざわざホームページ側で設定変更や修正を行う必要がなくなります。
小規模でページ数が少ないホームページであれば手動管理でも問題もありませんが、いずれページ数が増えることが予想されているサイトであればあるほど、早めにGTMでの管理に切り替えることをお勧めします。
Google広告をGTM利用で運用することの一番のメリットとされるのがコンバージョンリンカーを設定できることです。
コンバージョンリンカーとは、Googleタグを使ったクリックデータを測定するためのサービスの一つです。
設定することで、コンバージョンに至ったユーザーが「購入までにどのような行動を取ったか」を測定出来るようになるため必須と言えるでしょう。
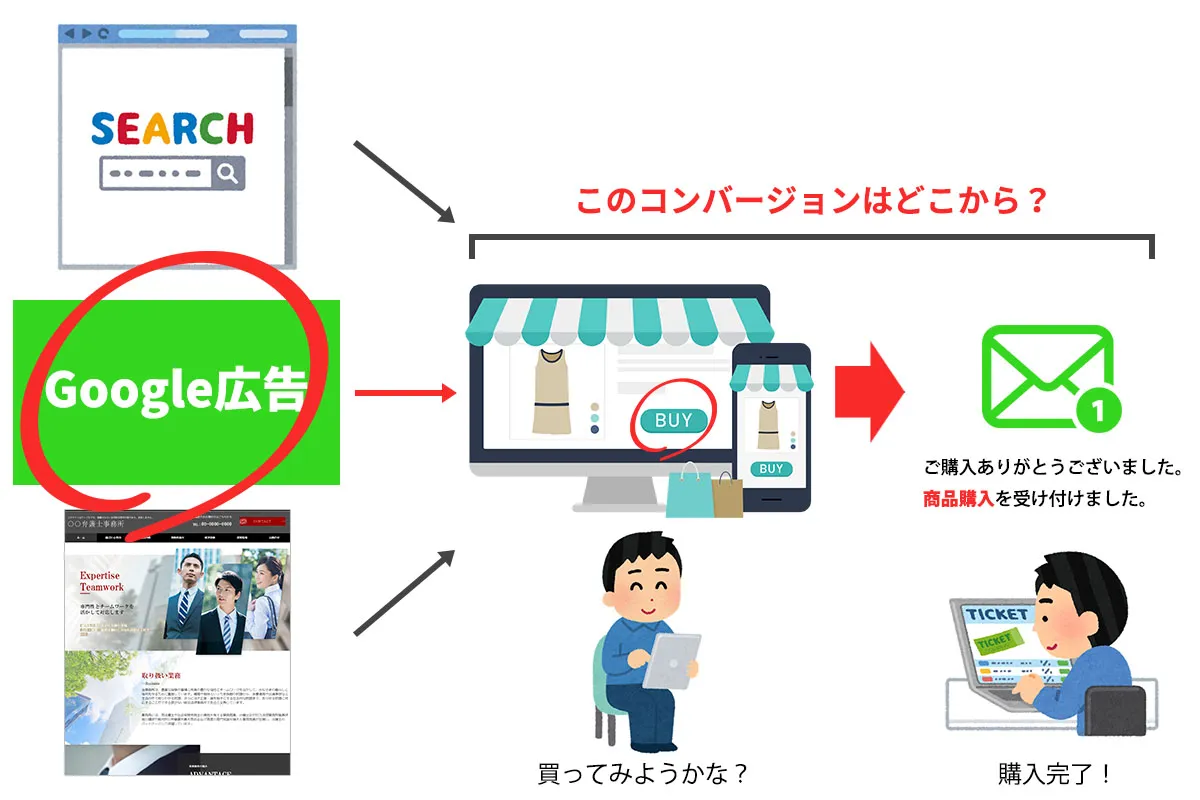
なぜ設定が必須なのかというと、近年の計測事情で、Apple製品などに導入されている「ITP」というものが、ブラウザのシークレットモードのようなトラッキング防止機能を有しているため、設定していないと広告コンバージョンとしてカウントされないケースが発生します。
コンバージョンリンカーを設定せず、広告タグを直接サイトに設置している場合これに引っかかり、広告経由のコンバージョンなのかどうかが把握できず、分析作業にズレが生じる可能性が高くなります。
そのため、Google広告は基本的にこのコンバージョンリンカーの設置も前提としてGTMで運用を行うことで、より正確なコンバージョンデータを取得でき、広告運用・分析、リマーケティングに活かすことが出来ます。
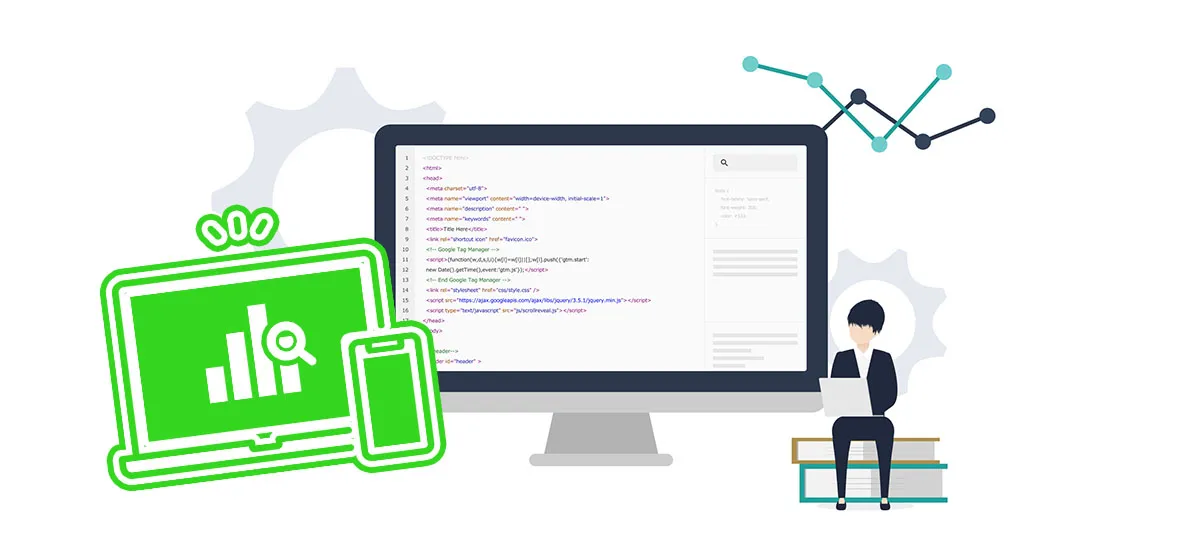
ここからはGTMとGoogle広告の連携方法についてご紹介いたします。
GTMのインストール方法とタグ、トリガー、変数については下記記事をご確認ください。
まず左のサイドメニュー内の「タグ」をクリックし、「新規」を選びます。
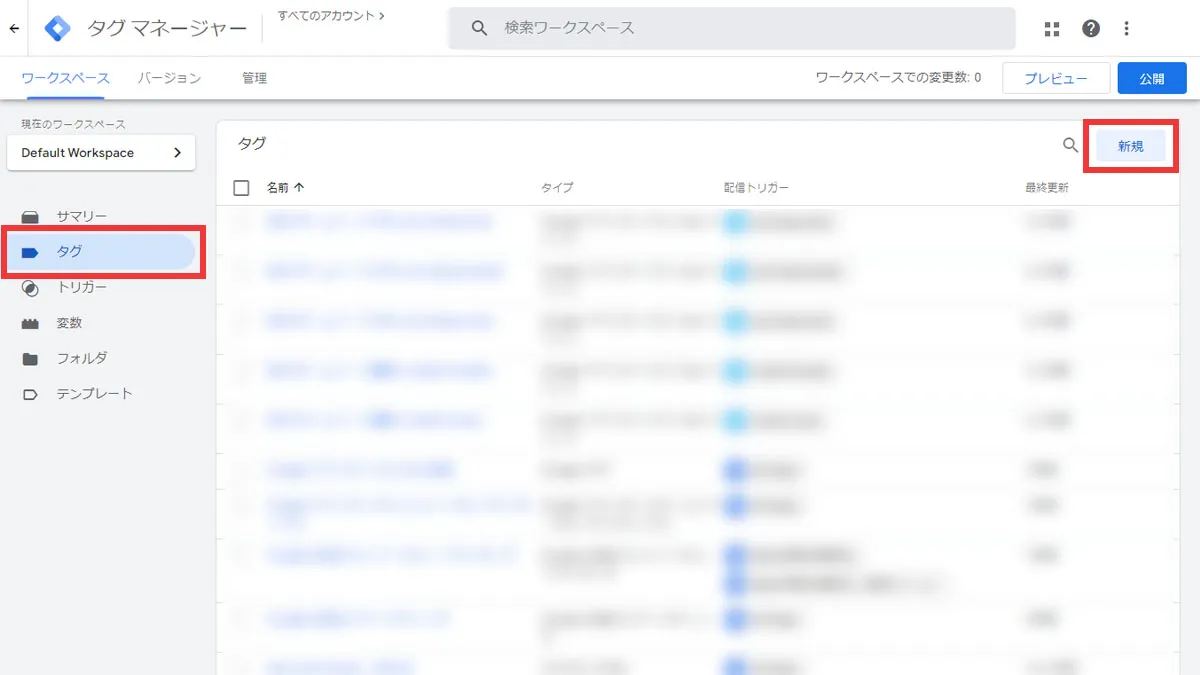
そうすると、名前のないタグとして、「タグ」と「トリガー」を設定できる画面になります。
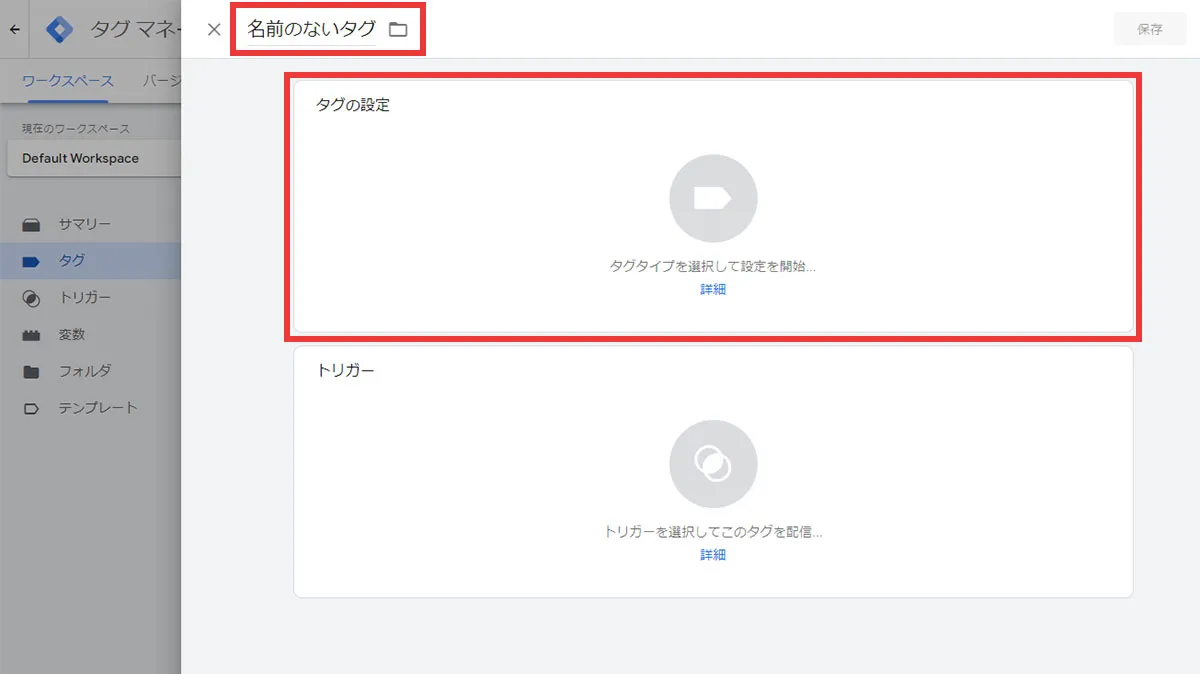
ここで上の名前のないタグに設定するサービス名や、分かりやすい名前を付けておいてください。
(※この名前がGTM内で管理されるタグの名称になるので、分析ツールを増やしていく際にも一目見て分かるような名前にしておくと管理しやすいです)
「タグタイプを選択」をクリックするとGTM内でおすすめされるサービス一覧が表示されますので、その中から「Google広告」を選択します。
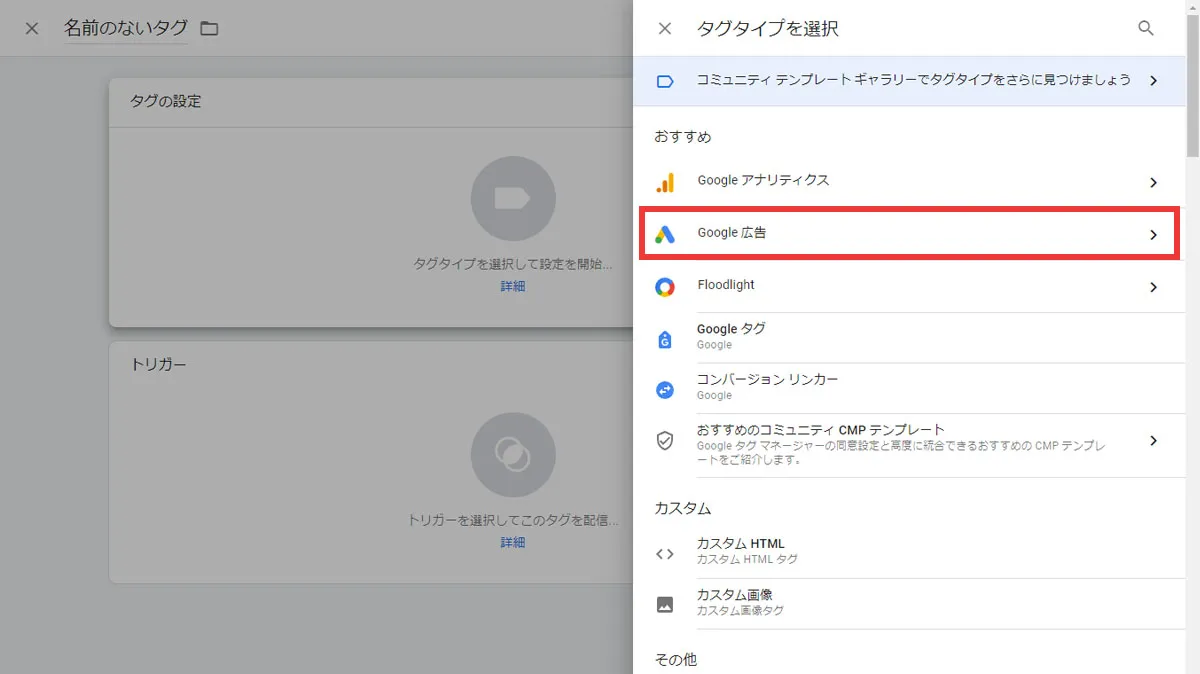
選択後、「Google広告のコンバージョントラッキング」をクリックします。
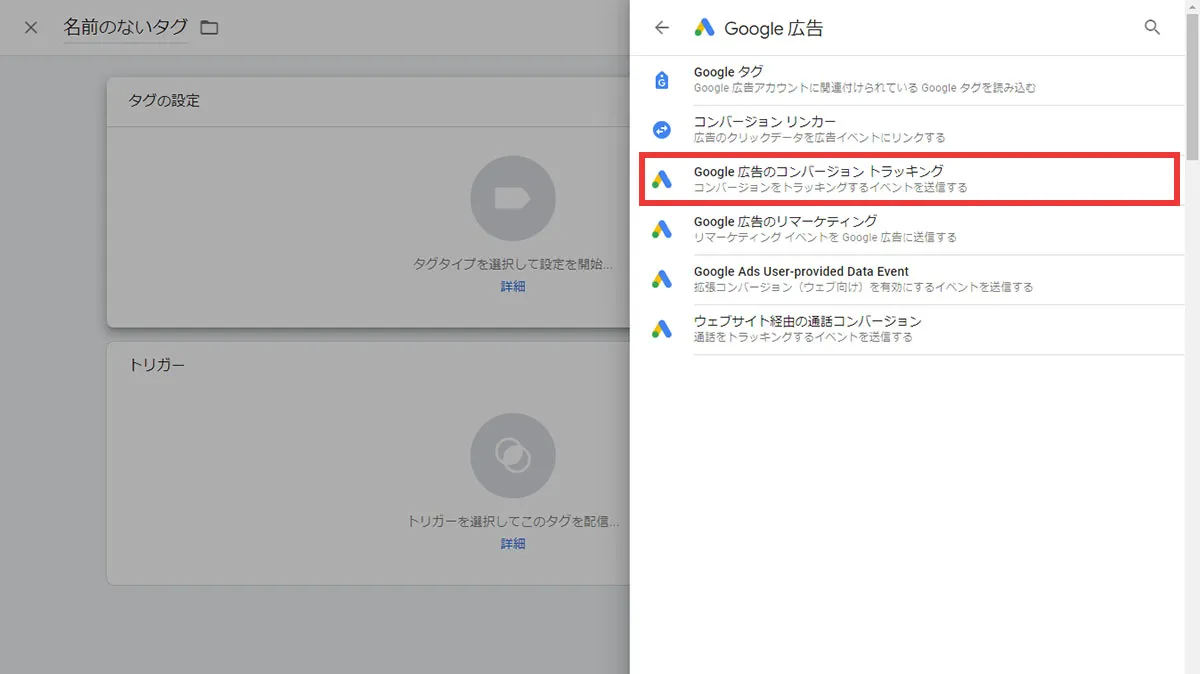
選択後以下のような画面になるので、「コンバージョンID」と「コンバージョンラベル」の部分にGoogle広告側で発行されているID、ラベルを入力します。
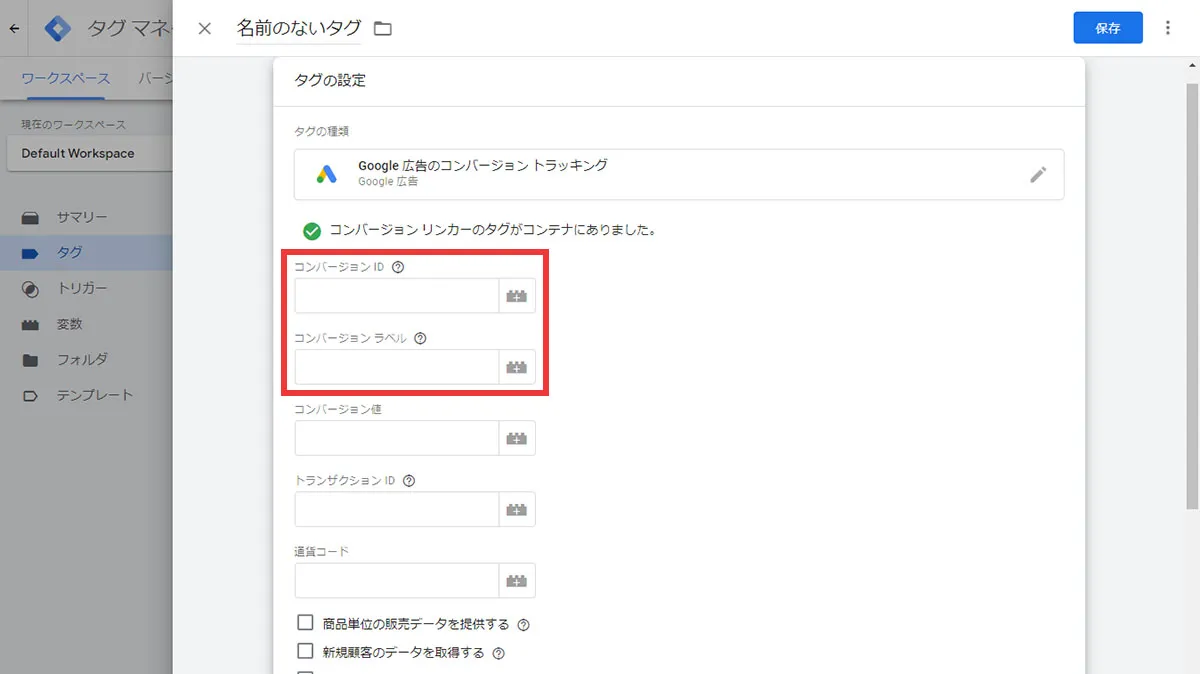
IDとラベルに関してはGoogle広告の出稿を予定している場合であれば、アカウント作成、コンバージョン設定までした後にタグ設置詳細として表示・発行されるタグとラベルになります。
広告出稿までの手順であれば以下記事をご参考ください。
既に作成済みの広告であれば、Google広告のTOPから以下手順でご確認ください。
目標 > 概要 > 出稿中の広告をクリック > 下の方にある「タグを設定する」をクリック > 「Googleタグマネージャーを使用する」をクリック
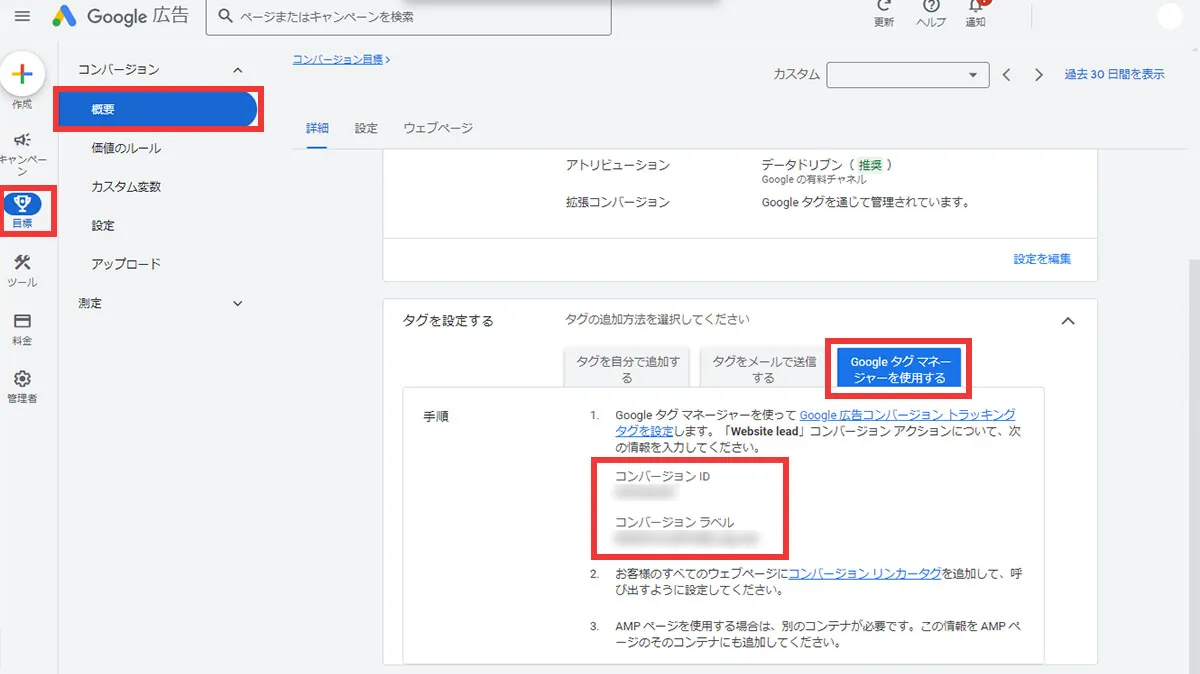
この手順で表示される「コンバージョン ID」と「コンバージョン ラベル」にある値が入力対象の情報になります。
その他の「コンバージョン値」や「トランザクション ID」、「通貨コード」やそれ以下の項目などについては、設定したい値が特になければ空白、何もせずそのままで大丈夫です。
タグの設定が完了したら、次にタグの発火条件を指定するトリガーを設定します。
以下の設定内容はコンバージョンの条件を「お問合せフォーム送信後に表示される完了ページ(thanksページ)」の場合という条件で設定しているものになります。
「トリガーを選択」をクリックします。
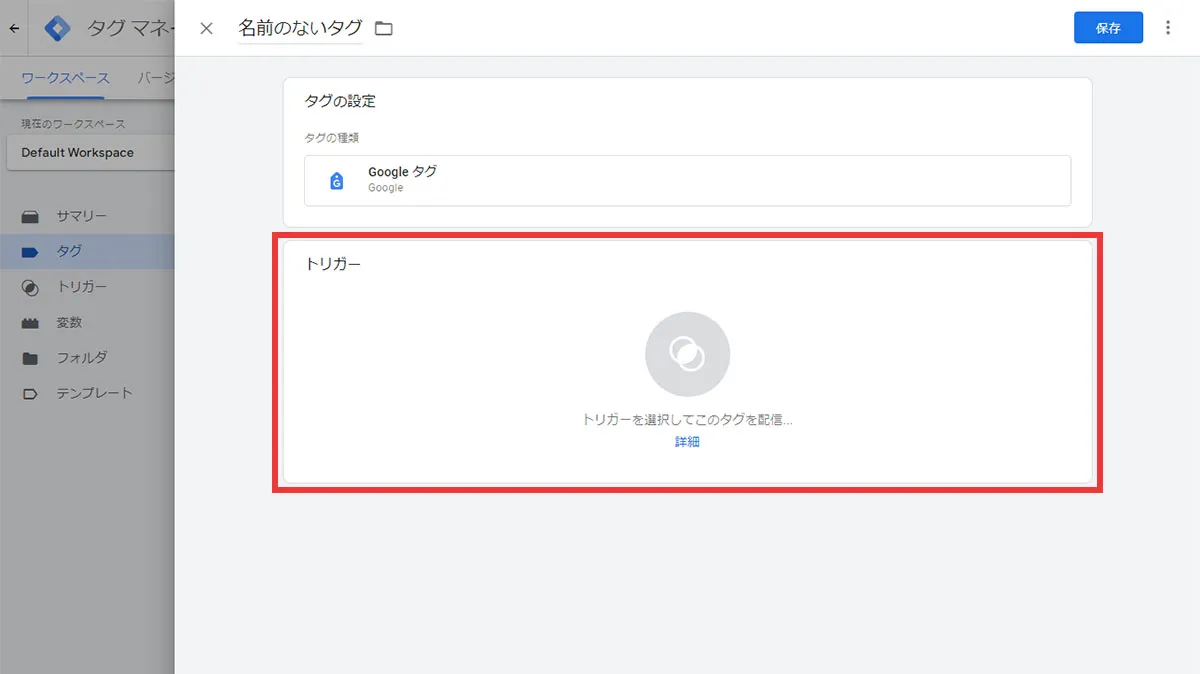
トリガーの種類を選ぶ画面になるので、右上の「+」ボタンをクリックし、新規でトリガーを作成します。
トリガータイプで「ページビュー」を選択し、このトリガーの発生場所の方は「一部ページビュー」として、トリガー条件を「Page URL」「含む」「thanks(※お問合せ完了ページのURLに含まれる値)」で設定します。
(※thanksとなっているところは自社サイトのお問合せ完了ページのサブディレクトリ(ドメインの後ろについているページ階層名)を必ず指定するようにしてください)
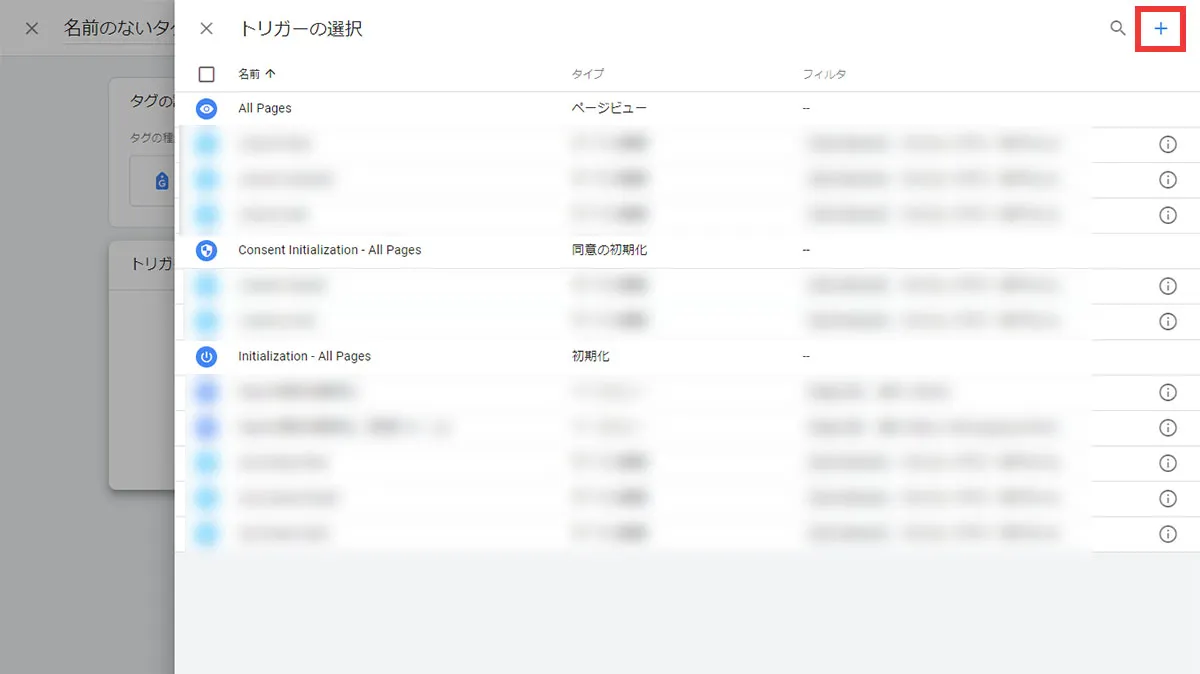
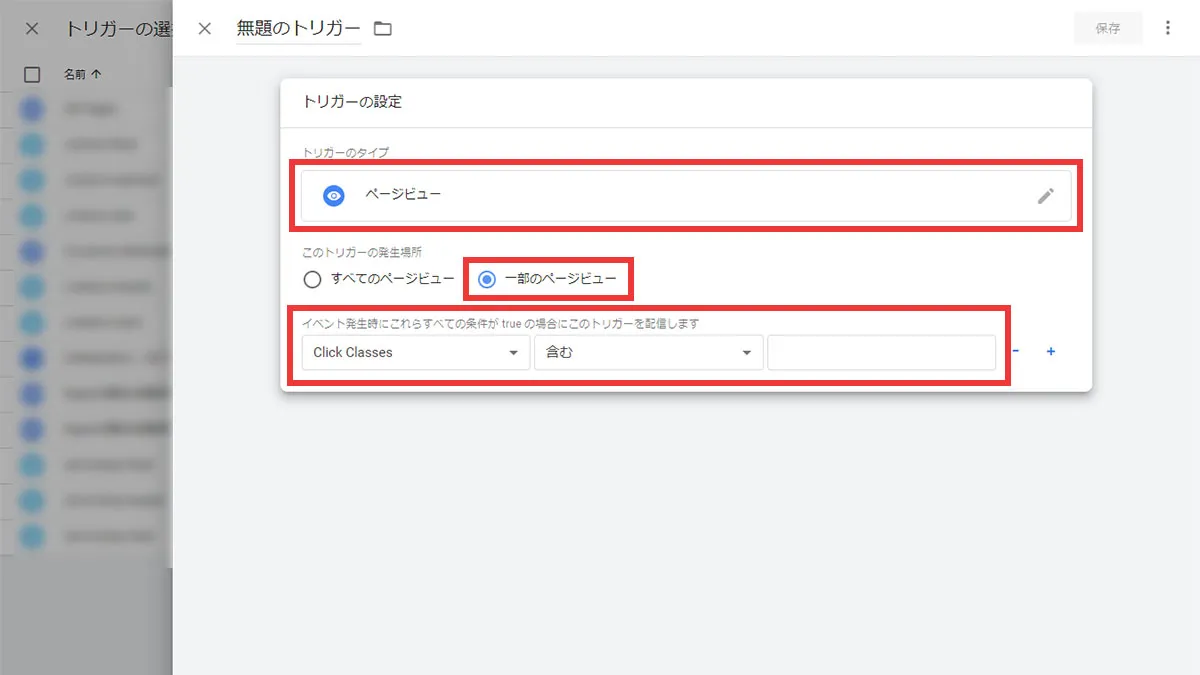
ここまでの設定が完了したら右上の「保存」をクリックして完了となります。
補足として、上記の「お問合せ完了ページのURLに含まれる値」というのはURLでいうとこのようなイメージになります。
つまりトリガーイメージとしては、「thanksという値が入ったURLのページを閲覧したときにコンバージョンカウント1とする」という設定内容になります。
また、トリガーはページビュー以外も設定することができます。
例えば、ページ内の特定のボタンが押された時をコンバージョンとしてカウントしたい場合には、トリガータイプを「クリック すべての要素」にして、「Click Classes」「含む」「●●●●(※ボタンに含まれるclass要素を指定)」と設定すれば、ボタンクリックをコンバージョンにすることもできます。
ただし、classやid要素をコンバージョンとして設定する場合には、ある程度のコーディング知識が必要となるため、初心者の方は比較的簡単に設定できるページビュー+URLの一部値指定でコンバージョンを取るようにしましょう。
コンバージョンリンカーはGoogle広告をGTMで運用するうえで最も重要な設定の一つなので必ず設定しましょう。
設定自体は簡単で、以下の手順となります。
「タグ」>「新規」>「タグの設定」で「コンバージョンリンカー」を選択
(※タグ名には「コンバージョンリンカー」などの一目見て分かる名前を付けましょう)
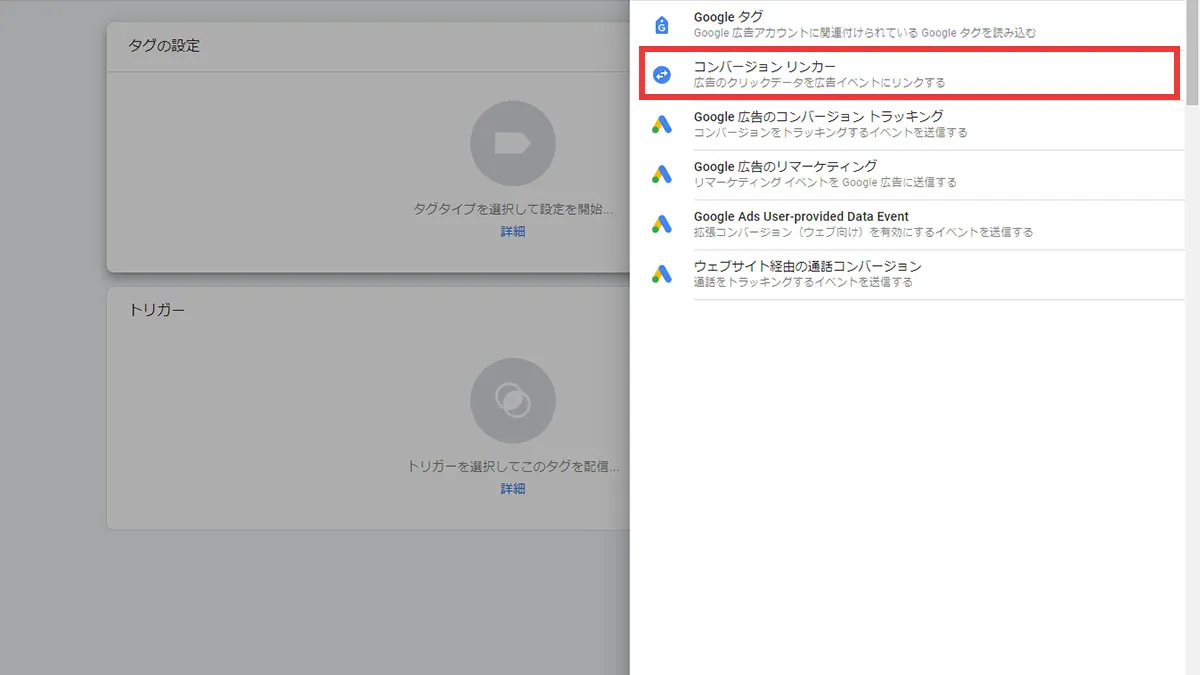
タグ設定の詳細については、タグの種類下の「リンカーのオプション」にある「すべてのページURLでリンクを有効化」にチェックを入れます。
その後、トリガーは「All Pages」を選択します。
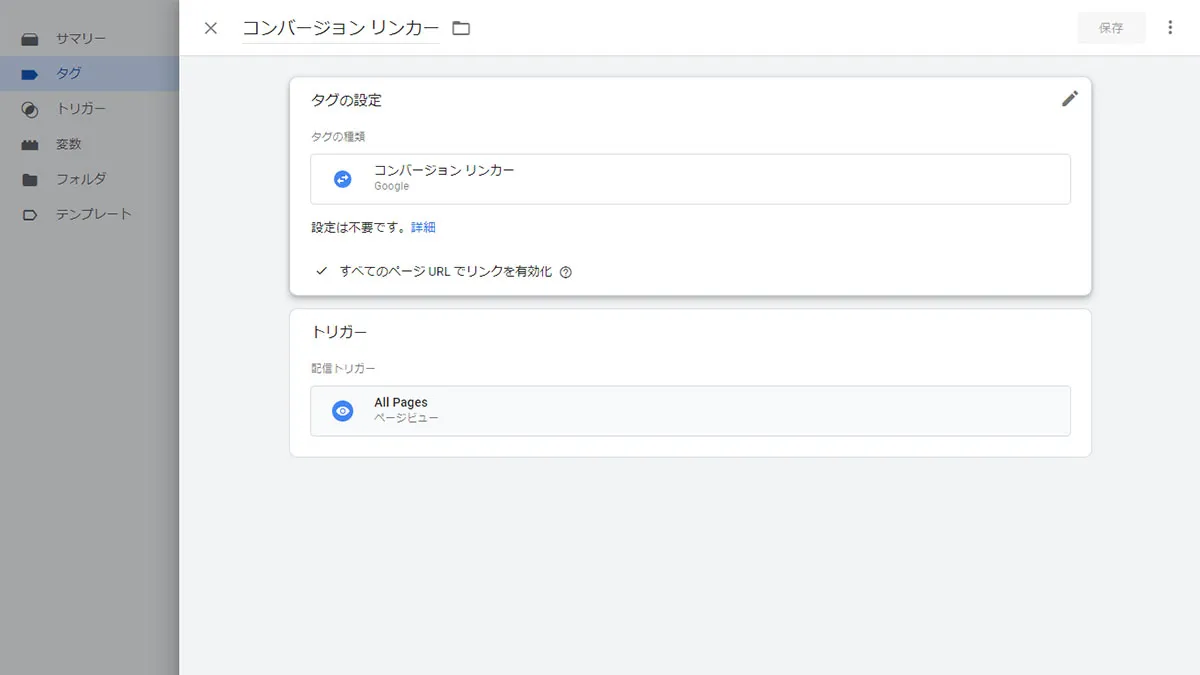
設定が完了したら右上の「保存」をクリックして完了となります。
GTM管理画面TOPへ戻り、今設定したタグとトリガーが動作するか確認を行います。
右上の「プレビュー」をクリックします。
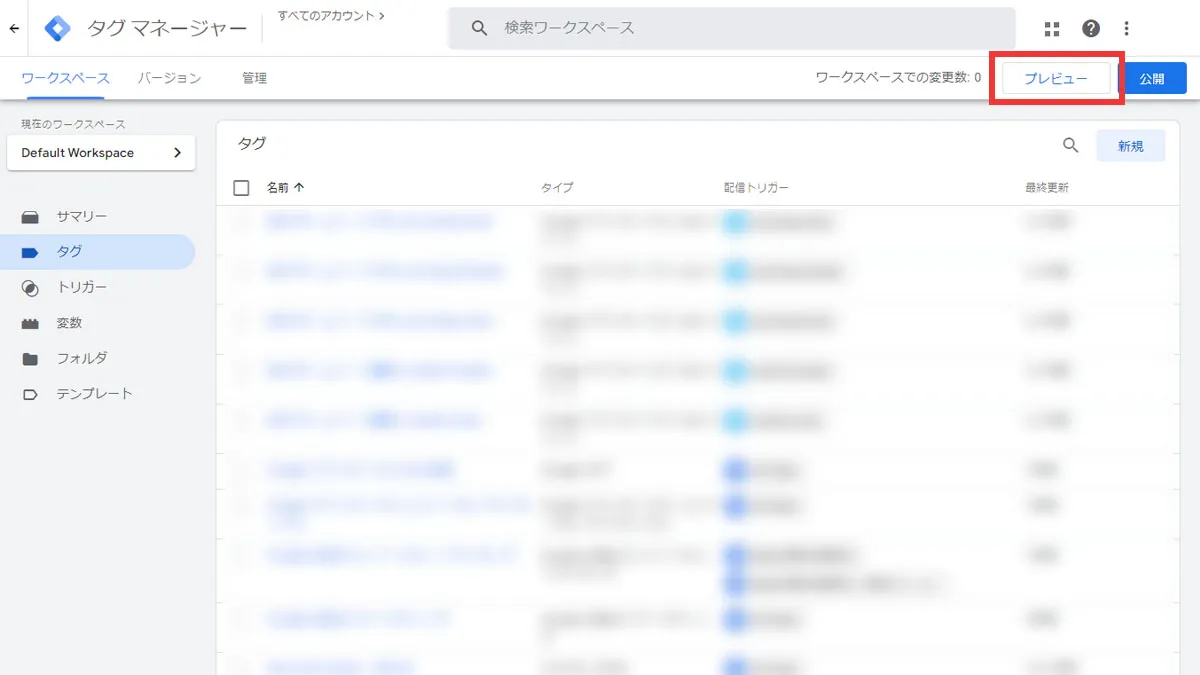
クリックすると「Google Tag Assistant」というのが別タブに表示されますので、「Your website's URL」にGTMのタグを設置しているWebサイトのURLを入力し、「Connect」をクリックしてください。
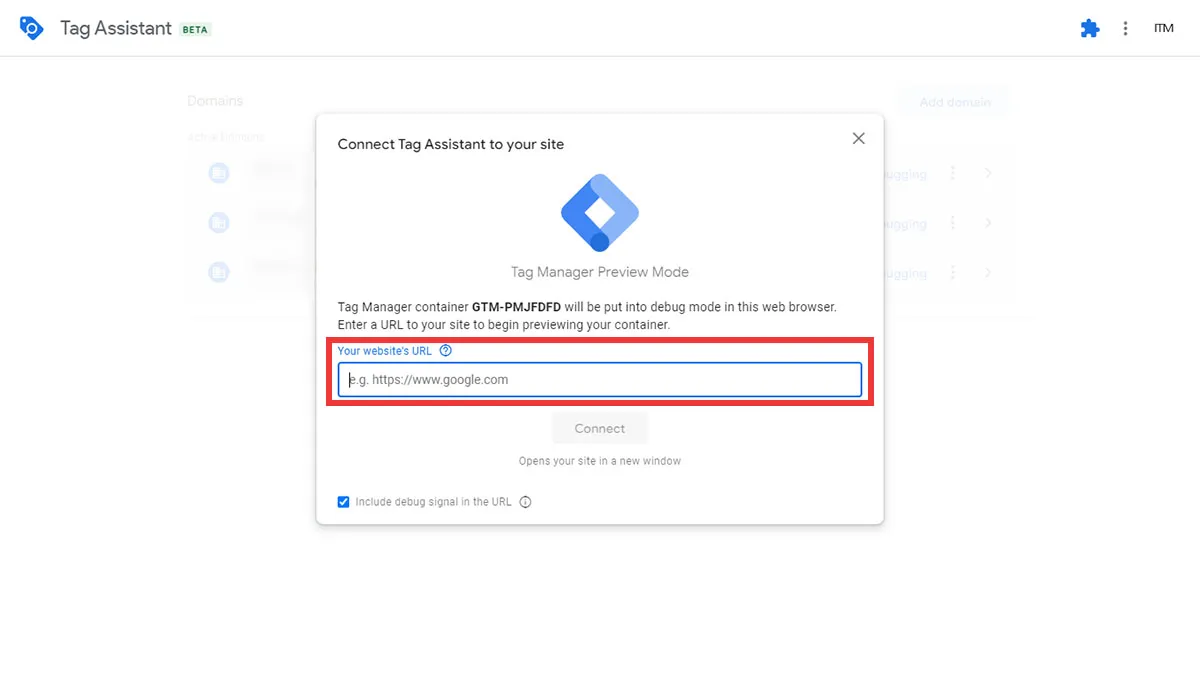
そうすると別タブに今入力した自サイトが表示され、加えて「Google Tag Assistant」の画面がこのように切り替わります。
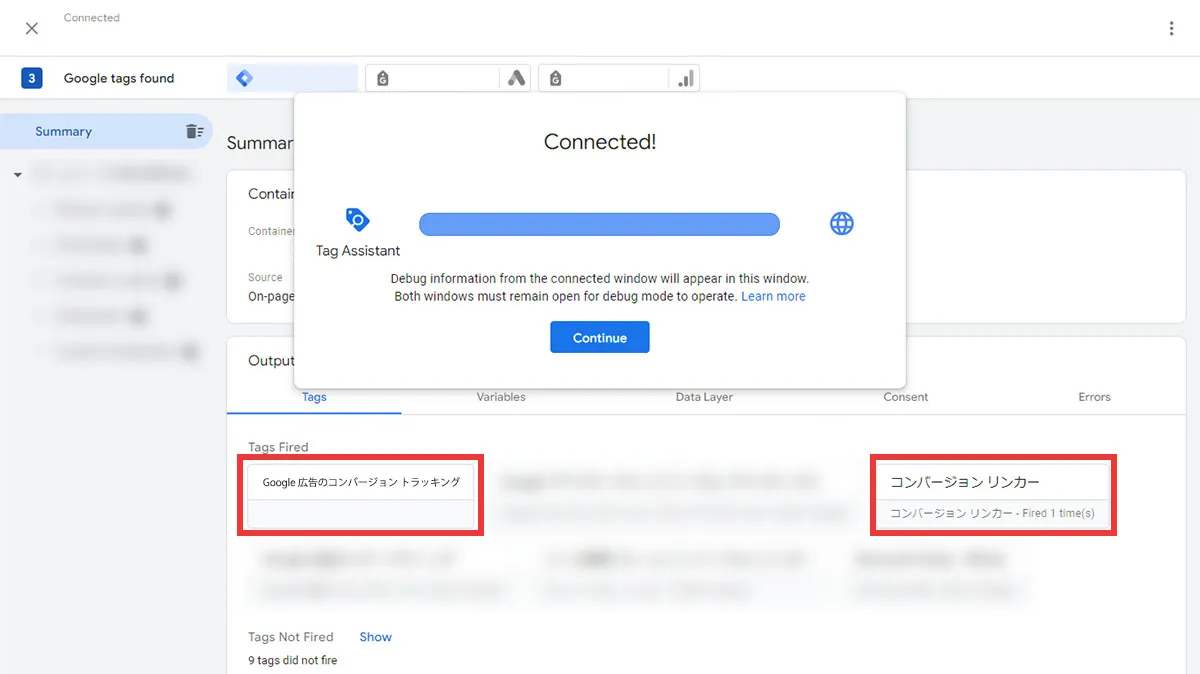
ここで「Output of GTM-XXXXXXX」の中の「Tags Fired」という中に、「Google広告のタグ名(※自分でつけた名称)」と「コンバージョンリンカーのタグ名(※自分でつけた名称)」が入っていれば設定したタグとトリガーがうまく動作しているということになります。
動作していない場合には以下をご確認ください。
連携が上手くいかない場合の対処法
プレビューの動作確認が完了し、問題なければ「公開」をクリックして完了となります。
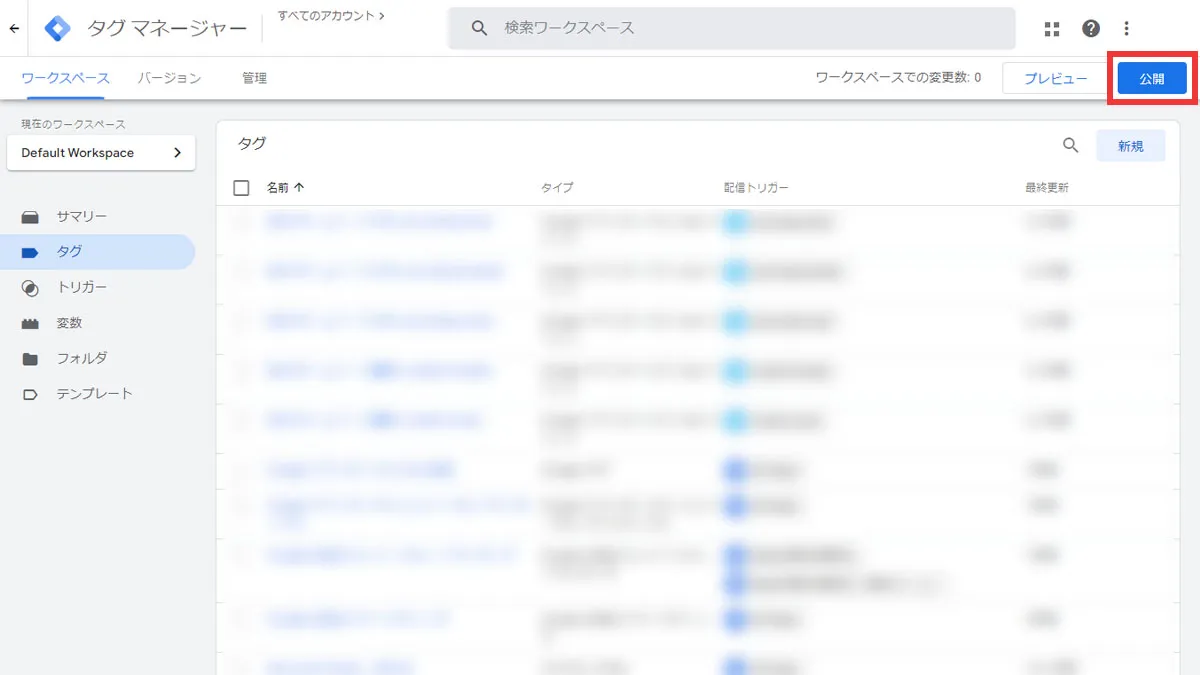
GTMではこの公開ボタンを押さない限り、設定したタグやトリガーなどはGTMタグを設置しているページに反映されることがありません。
また公開前に「変更の送信」という画面が表示されますが、ここでは変更履歴、いわゆるバージョン管理を行うことが出来ます。
GTMではタグやトリガーの反映による不具合などが発生した際の措置として、前のバージョンに戻すための更新履歴確認をすることが出来るため、「バージョン名」「バージョンの説明」内に今回の公開は何のタグを入れたのかという履歴を残しておくとより管理がしやすくになります。
(※特に気にしない場合には空白でも公開はできます)
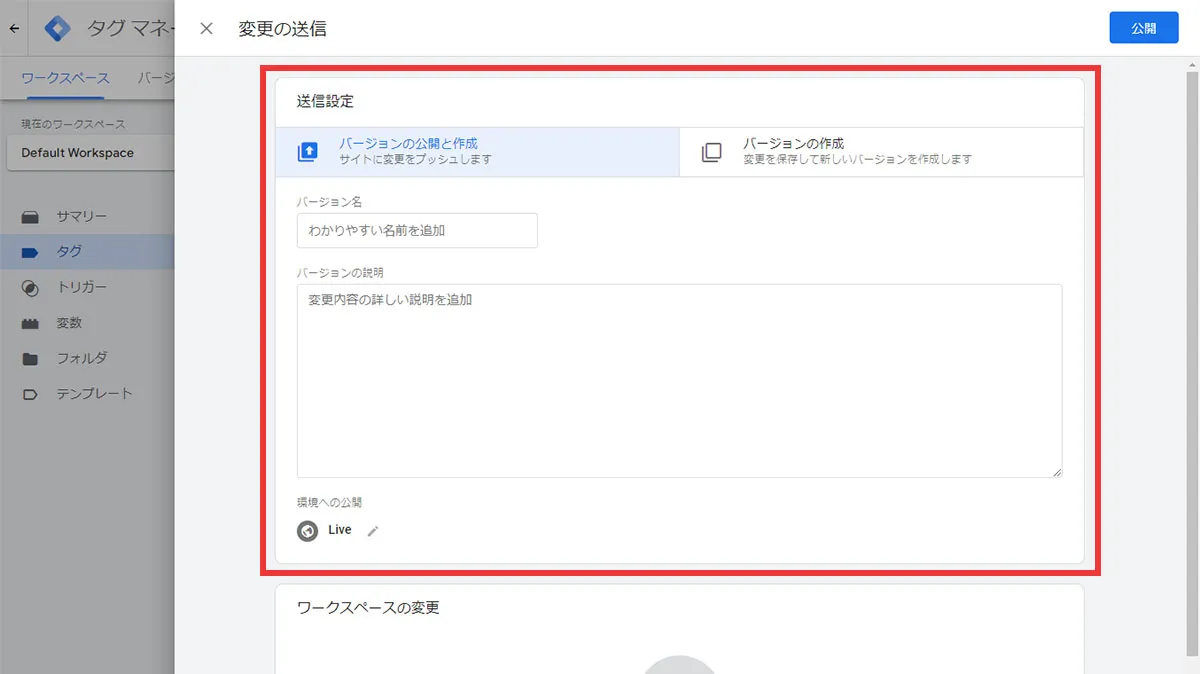
記入が終わったら、右上の「公開」をクリックして完了となります。
公開履歴は管理画面TOP(サマリー)内の緑色で示されている「公開中のバージョン」をクリックすると確認できます。
また、青色で示されている「現在編集中」ではまだ公開されていないタグ数が表示されるため、ここが0になっていない場合には公開が完了していないということになるので公開完了確認の目安にしましょう。
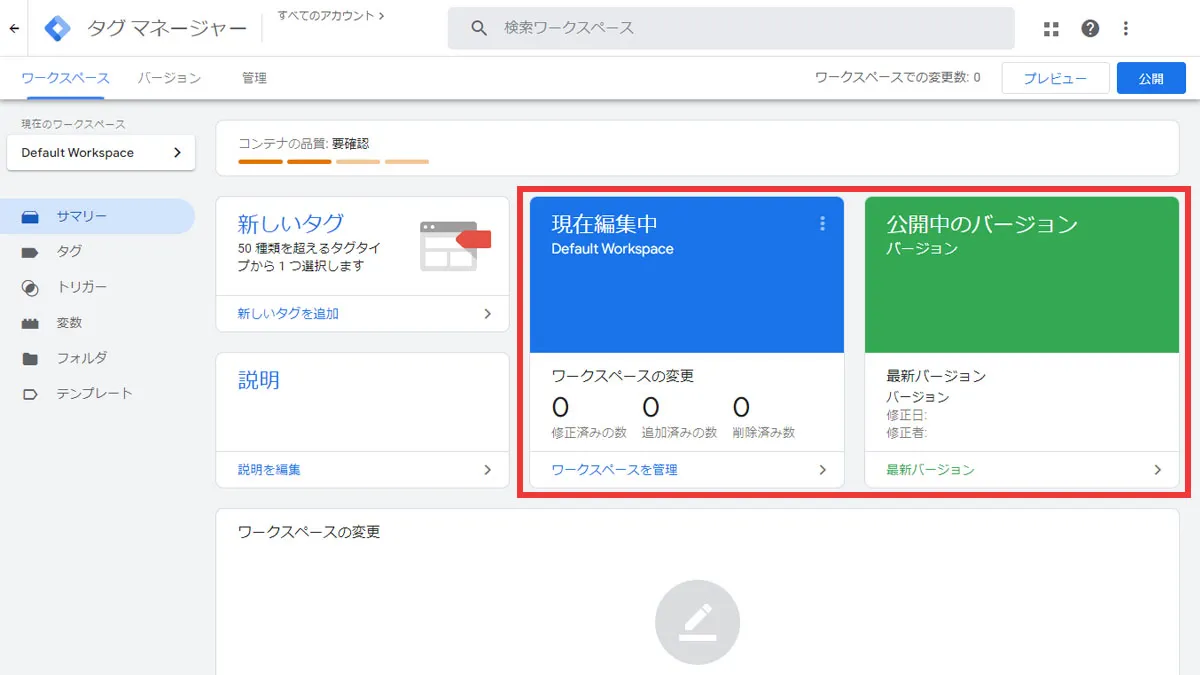
また、公開している自サイトの方で本当にタグが機能しているのかを目視確認したい場合には「Tag Assistant Legacy」というサービスで確認できます。
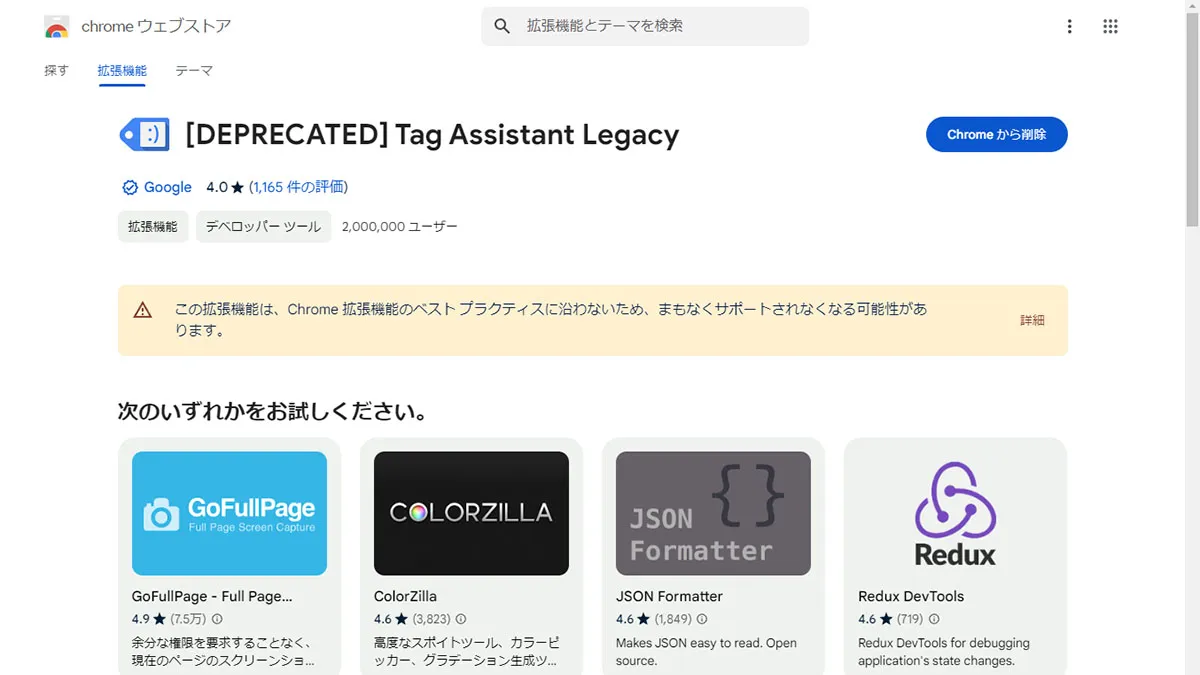
Tag Assistant LegacyはGoogle Chromeで利用できる拡張機能・プラグインサービスで、閲覧しているサイト内で稼働しているGoogleタグを全て検出するサービスです。
GTMのプレビュー機能とほぼ同じ検証を公開中のサイト内でも行えるサービスとなっています。
無料で利用できるため公開後のサイトでも機能しているか不安な場合はこちらをお試しください。

GTMでは基本的にプレビュー画面で設定したタグが機能しているかどうかの確認を事前に出来るため、公開後に不具合が発生することは稀です。
ですが発生しないとは限らないため、公開後に反映されていない、もしくはプレビュー画面でそもそもタグが検出されないといった場合には以下の2つをご確認ください。
「プレビュー機能が使えない」や、「プレビュー画面にそもそもタグが検出されていない」などの場合、GTMのタグが正しく公開中のサイトにインストールされていない可能性が高いです。
下記記事をご参考にGTMのインストールが正しくできているかを再度ご確認ください。
一番多くみられる間違いだと、発行された2つのタグを入れる際、1つ目のタグは<head>タグの中にちゃんと入れてはいるものの、2つ目のタグの方をそもそも入れ忘れている、もしくは「開始<body>タグの直後」という解釈を<body>タグの後、外に設置してしまっているなどが原因の可能性が高いので注意しましょう。
また、ご利用中のホームページ作成サービス(CMS)などによっては、GTMの設置場所が決まっている(※有料機能の可能性もある)ため、利用機能内に含まれているかサポートサイトでの確認、もしくは運営会社にお問合せをして設置できるかをご確認ください。
加えて、GTM側の公開とは別に、ご利用中のホームページ作成サービス側(CMS)にも公開ボタンなどがある場合には、そちらの「公開」もしてみてください。
(※GTMのタグが公開中のサイトに反映されていないだけの可能性があります)
プレビュー画面でGTMタグは確認できるものの、Google広告のタグが確認できない場合には、上記でご紹介しているGoogle広告のタグとトリガーの設定をもう一度見直してみましょう。
可能性としてはタグ設定時のコンバージョンID」と「コンバージョンラベル」の内容にミスがあるか、トリガーと連携できていない、もしくは設定した内容の保存忘れでそもそもタグとトリガーが存在しないなども考えられます。
左メニューのタグ、トリガーをクリックし、それぞれアナリティクスに関する設定ができているか再度確認してみましょう。
お申込みは来ているものの、Google広告の管理画面上でコンバージョンの数値が反映されてない場合には以下の2つの可能性があります。
1の場合であれば単純に広告経由外からのお申込みの増加ということになるので、広告文の見直しなどGoogle広告出稿内容の見直しや対策が必要になります。
ですが、2の場合にはコンバージョンとして一向にカウントされない可能性があるため、もう一度トリガー内容を確認してみましょう。
よくあるケースだと、上記のように「Page URL」「含む」「thanks」と参考記事通りに設定してしまっており、自社サイトのお問合せ完了ページ(※コンバージョン予定ページ)URLをよくよく確認してみると、そもそも「thanks」がURL内に入っていないというパターンです。
「含む」の後の部分に設定する値は必ずコンバージョン予定のURLに含まれている値を設定するようにしてください。
ただし、この時に含まれていれば何でもいいのでは?という発想から、「ドメインの部分なら間違いないでしょ!」となる方も中にはいらっしゃいます…。
■ 間違った設定例
このような設定をしてしまうと、ドメインは「全ページに含まれる値」なので、広告経由後どのページを見てもコンバージョン1としてカウントしてしまうような状態となってしまうので、必ず指定するならサブディレクトリ(ページ階層名)にするようにしましょう。
今回はGoogleタグマネージャー(GTM)にGoogle広告を連携する方法をご紹介しました。
GTMと連携を行うことで、管理が楽になるほか、コンバージョンリンカーによってより正確なコンバージョン数値の分析を行うこともできるようになるため、広告運用を行う際には必ず導入・連携しておくことをお勧めいたします。
GTMとは?といった疑問、Googleアナリティクスの方のタグを設置するやり方などについては以下記事をご確認ください。
GTMを利用することでより他社分析サービスの導入がしやすくなることや、別途運用しているホームページなどもまとめて1つのGTMアカウント内でタグ管理が出来るようになるため、上手く活用し管理しましょう。