
Googleタグマネージャーとは?
ホームページ運用をより快適に行うための便利ツール、GTM(Googleタグマネージャー)についてご紹介いたします。

更新日:2024/9/30
お問合せフォームはホームページ運用におけるユーザー窓口ともなるページのため必須と言えるページの一つですが、ホームページ作成サービスによっては有料サービスのため別途フォーム専用サービスを利用するケースは珍しくありません。
また、商品販売を目的としたサイトであれば、商品詳細自体は自社サイトで管理しつつ、購入等は決済機能があるECサイトの購入フォームを窓口として利用していることも少なくはありません。
このような「メインサイトとは別のドメイン」でフォームを管理・運用している場合、ただ普通に運用するだけであれば何も問題はありません。
しかし、SEO対策としてGoogleアナリティクスやGoogle広告を導入する際には、「クロスドメイン設定」というものを行わなければ上手く数値反映されない可能性があります。
今回はクロスドメイン設定についてと、その設定の仕方をご紹介いたします。
上記のようなフォーム運用を行っており、今現在Google広告やアナリティクスを設定していて「上手く数値が反映されていない」とお困りであれば、ぜひとも今回の記事を参考に設定を見直してみてください。
なお、ホームページ作成をご検討なら、Wepageをご検討ください。
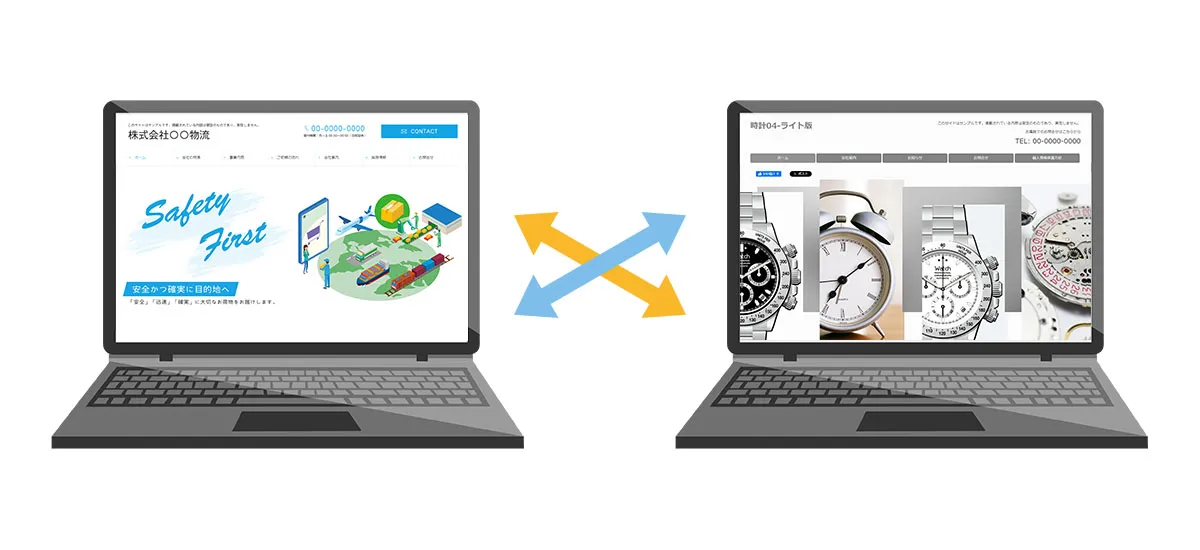
クロスドメインとは同一サービスサイト内で「複数のドメインをまたがっている」状態のことを指します。
その異なるドメイン間をユーザーが移動する際の行動全てを計測するための設定を「クロスドメイントラッキング」と言います。
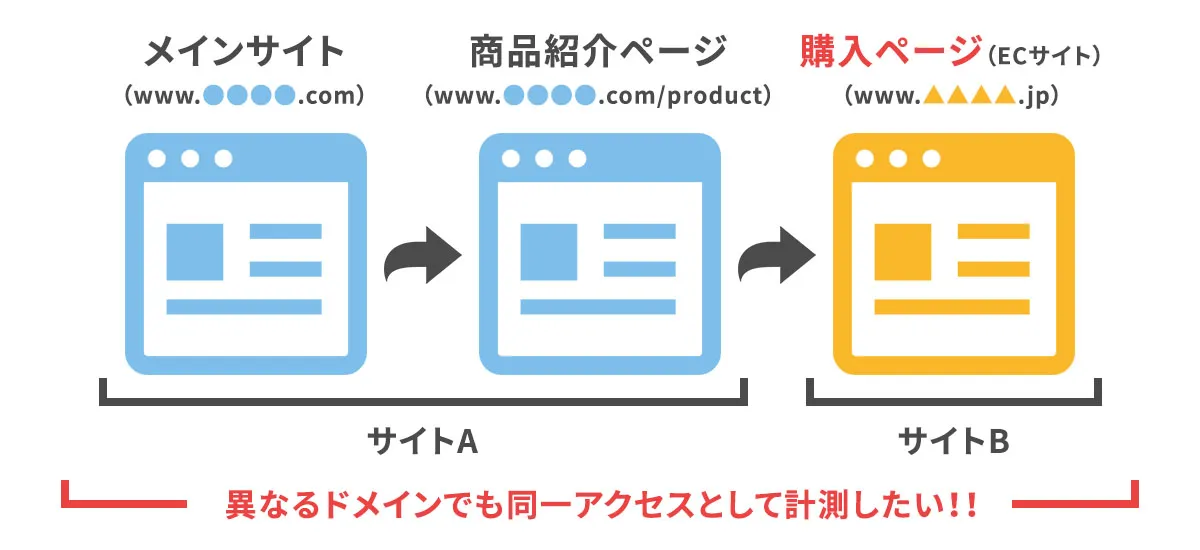
外部のサービスサイトやフォームを利用している場合や、サービス内容ごとにドメインを切り分けて管理している場合など、意図的にクロスドメインで運用しているケースは少なくはありません。
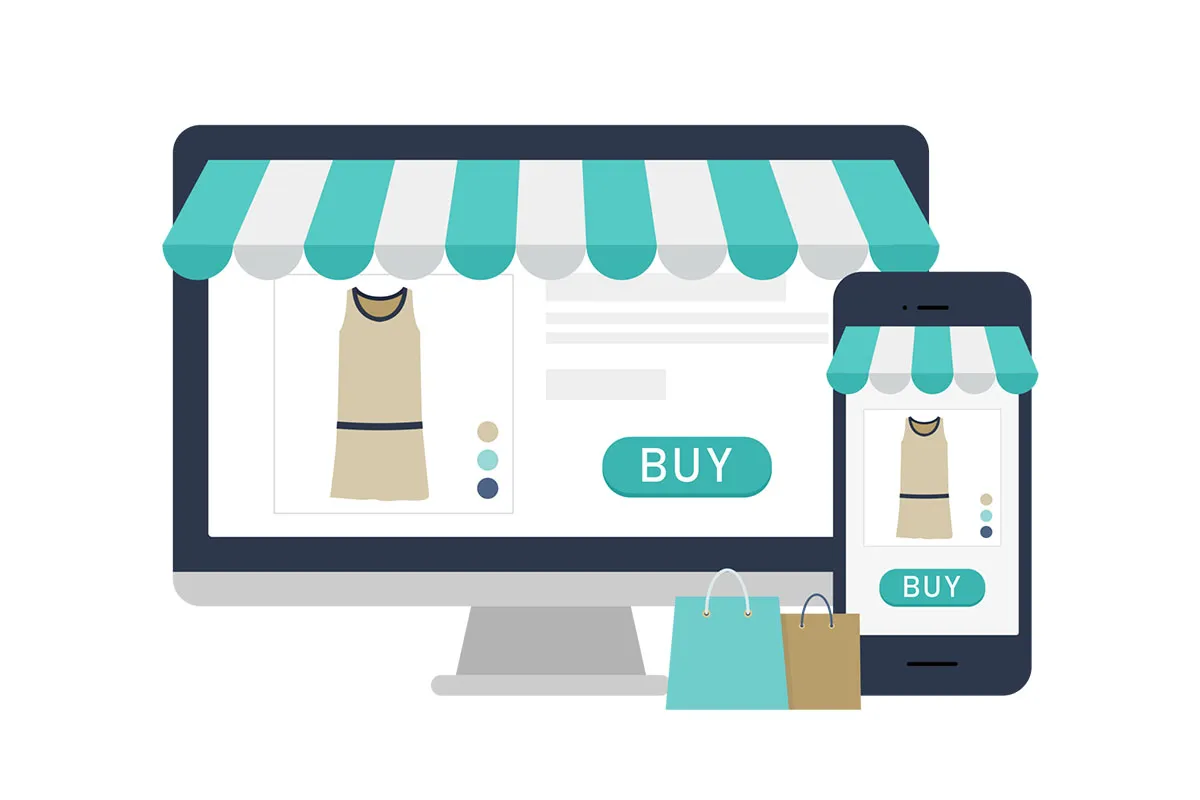
よくある例だとECサイト運用がクロスドメインの代表例となります。
ECサイト運用を行う場合、運用しているGoogle広告からのリンク遷移先は自社サイトの商品紹介ページに飛ばし、購入は専用ECサイトの決済機能を利用しているというケースが多いのではないでしょうか?
その際、自社サイトとECサイトではドメインが別で管理されていることがほとんどであり、クロスドメイン設定を行っていないと自社サイトからECサイトにアクセスしたというところまでしかコンバージョン数値として確認が取れなくなってしまいます。
分析におけるコンバージョンとしては「商品の購入が完了した際に表示されるページ」を着地とするのが正しい数値なので、そのページが表示された際にコンバージョン1とするとしたい場合にクロスドメインの設定が必ず必要になります。
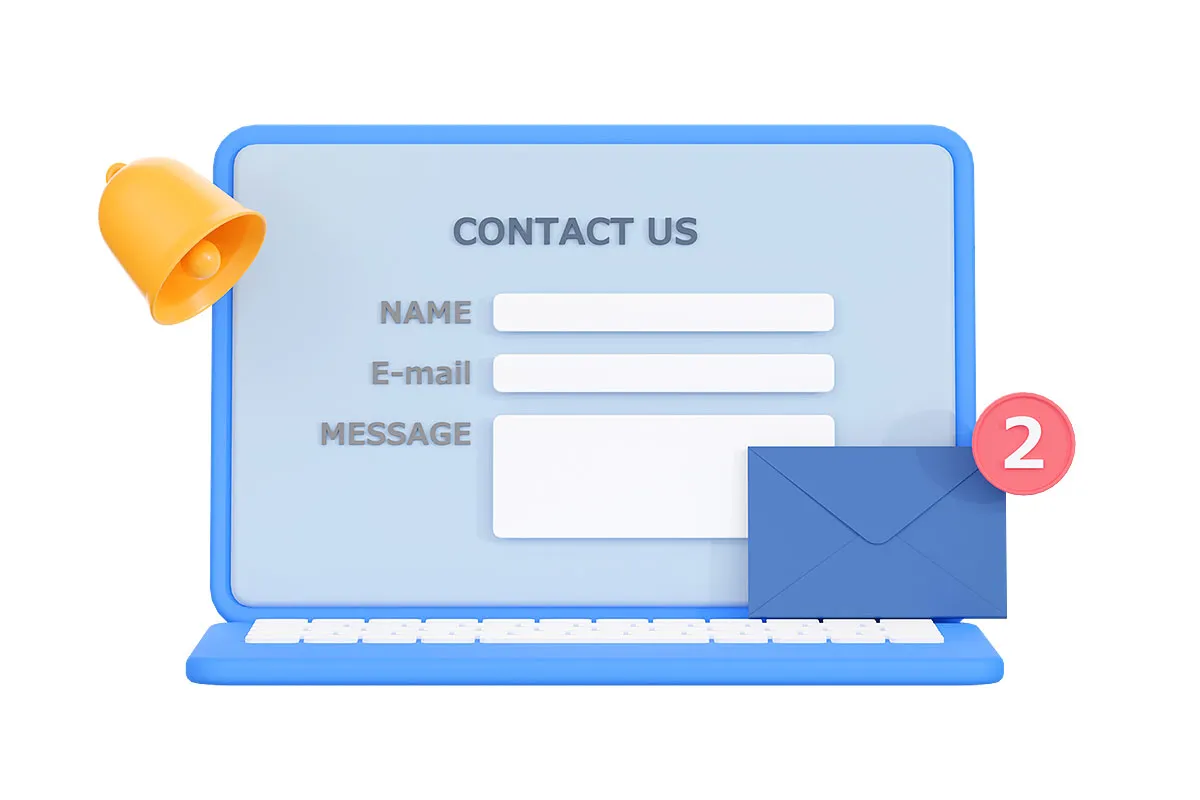
こちらもよくある事例ですが、サービスサイト自体は自社内で管理しており、フォームだけシステム制作会社に設計してもらい、別で管理・運用しているというケースです。
設計してもらったフォームシステムを自社サーバーで運用することがどうしても難しく、業者に提供してもらった別サーバーで管理するしかなかったという例です。
このような場合でも「ドメインが異なっているのであれば」クロスドメインの設定は必須になります。
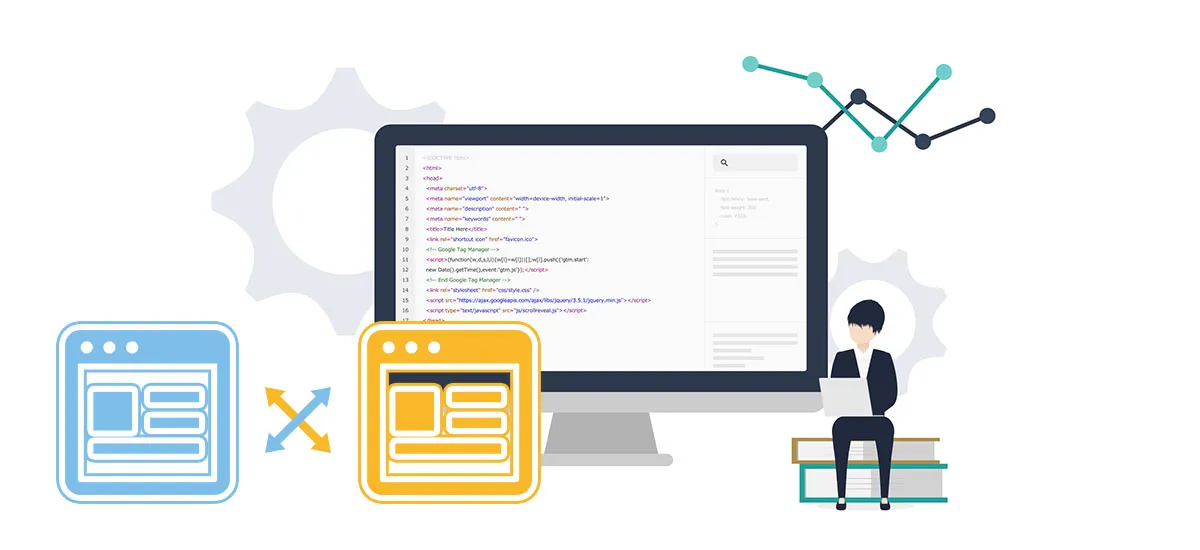
ここからはGoogleタグマネージャー(GTM)を利用したクロスドメインの設定をご紹介いたします。
前提として、Google広告とGoogleアナリティクスは「GTM経由で運用している」ことが条件となりますので、導入がまだという方やGTMの使い方を忘れてしまったという方は以下記事を参考に設定見直しをお願いいたします。
GTMを利用することで今回のクロスドメイン設定やSEO関連のサービス導入・管理がかなり楽になるため、この機会にぜひGTM運用に切り替えてみてはいかがでしょうか?
また、既にGTMを導入している方は以下の条件も満たしているかご確認ください。
※サイトAに設置しているGTMインストールタグと「同じもの」をサイトBにも設置する
こちらも前提となりますが、「GTMのインストールタグは管理している全てのサイトに設置」してください。
ドメインがまたいでいる場合、おそらくクロスドメイン設定をするまではGoogle広告にもアナリティクスにも数値として一切反映されないかと思いますが、今回の設定を完了次第計測が出来るようになるため、計測したいと思うページ全てに設置をしましょう。
ですが、場合によってはフォームを別で管理しているため、タグ設置は業者に依頼しなければならないというケースもあります。
その際は、各サービスのサポートセンターまで、そもそも設置ができるのか確認をしましょう。
最悪の場合、設置がシステム上できないとなる可能性もあります…。
設置不可の場合には今回のクロスドメイン設定は諦めるしかないため、コンバージョン管理の方法を見直すことも視野に入れましょう。
(※ECサイトなどであれば概ねサービス独自のコンバージョン管理システムがあるかと思いますので、システム側のデータを参照するしかありません…。)
まず初めにタグの設定ですが、今回のクロスドメイン設定で利用するのは「コンバージョンリンカー」というものになります。
コンバージョンリンカーについては以下記事でもご紹介しておりますので、改めてご確認ください。
上記記事内でも書いていますが、すでにGoogle広告を運用している方であればもしかしたらすでにコンバージョンリンカーを設定している可能性があります。
ですが、一般的な設定方法だとクロスドメインに適した設定になっていない可能性があるため、アナリティクスにも数値反映させるための設定をこちらではご紹介いたします。
まず左のサイドメニュー内の「タグ」をクリックし、「新規」を選びます。
(※既に「すべてのページ URL でリンクを有効化」のコンバージョンリンカーを作っている場合にはそれは消さずに新規で作成しましょう)
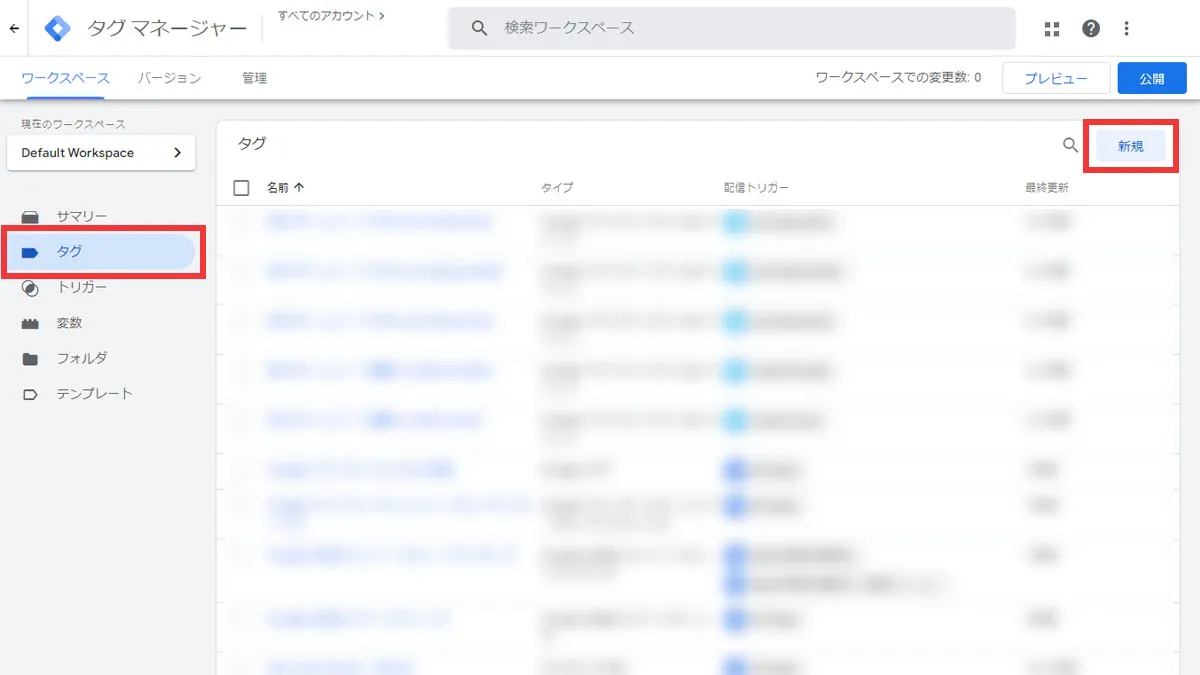
タグを選択後、「コンバージョンリンカー」をクリックします。
タグ名は「クロスドメイン用コンバージョンリンカー」など分かりやすいもので命名しましょう。
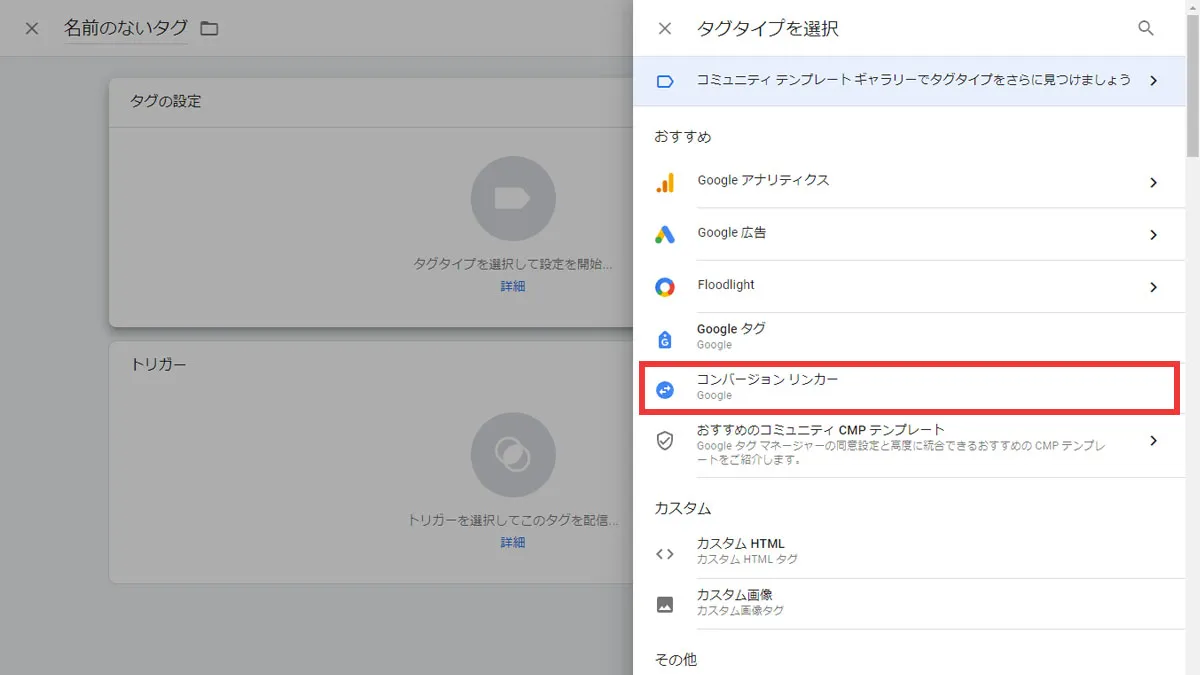
リンカーのオプションのチェックを「ドメイン間でのリンクを有効化」にして、自動リンクドメインの中に「コンバージョンページとなるページのドメイン」を入力します。
上記のような運用例の場合であれば自動リンクドメインには「▲▲▲▲.jp」を入力します。
装飾フォームは「False」、URL の位置は「クエリ パラメータ」。
リンカーパラメータを受け入れるにチェックを入れます。
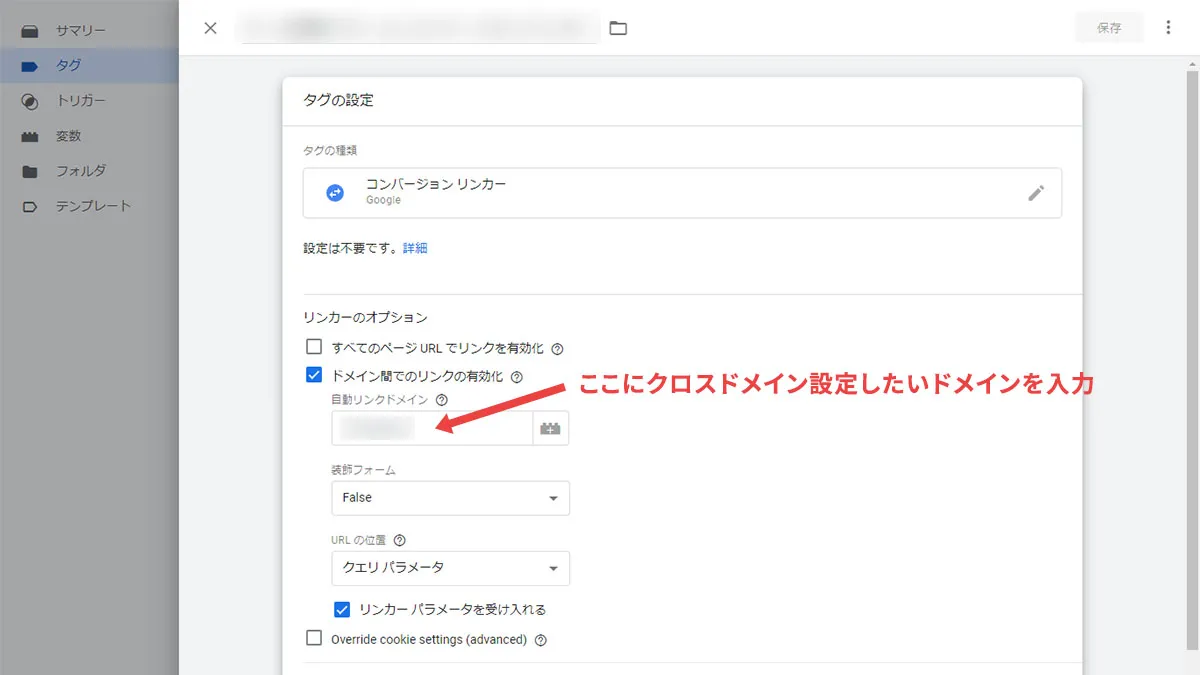
タグの設定が完了したら、次にトリガーを設定します。
「トリガーを選択」をクリックします。
トリガーの種類を選ぶ画面になるので、その中から「All Pages」を選択します。
ドメインを直指定することもできますが、All Pagesにしてしまって問題ありません。
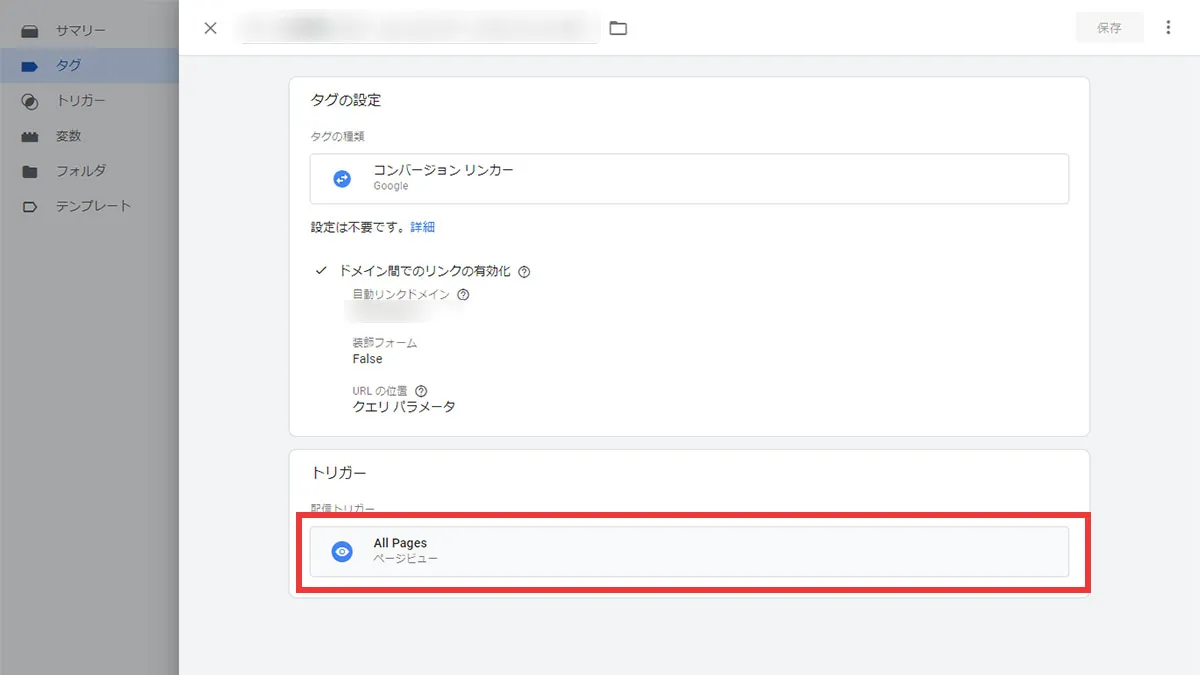
ここまでの設定が完了したら右上の「保存」をクリックして完了となります。
下記記事を参考に既にGoogle広告のコンバージョンタグを作成済の場合もう一つ保険で設定しておいた方が良いものがあります。
コンバージョントラッキングのタグを設定する際、以下のようなサイト管理の場合、「thanksが含まれるとき」をトリガーとして設定しているかと思いますが、上手く起動するか不安な場合には、トリガーの部分にある「+ボタン」を押下することで「または」という条件を追加することが出来るため、ここに「https://www.▲▲▲▲.jp/thanks」のPageURLを含む時という条件も追加しましょう。
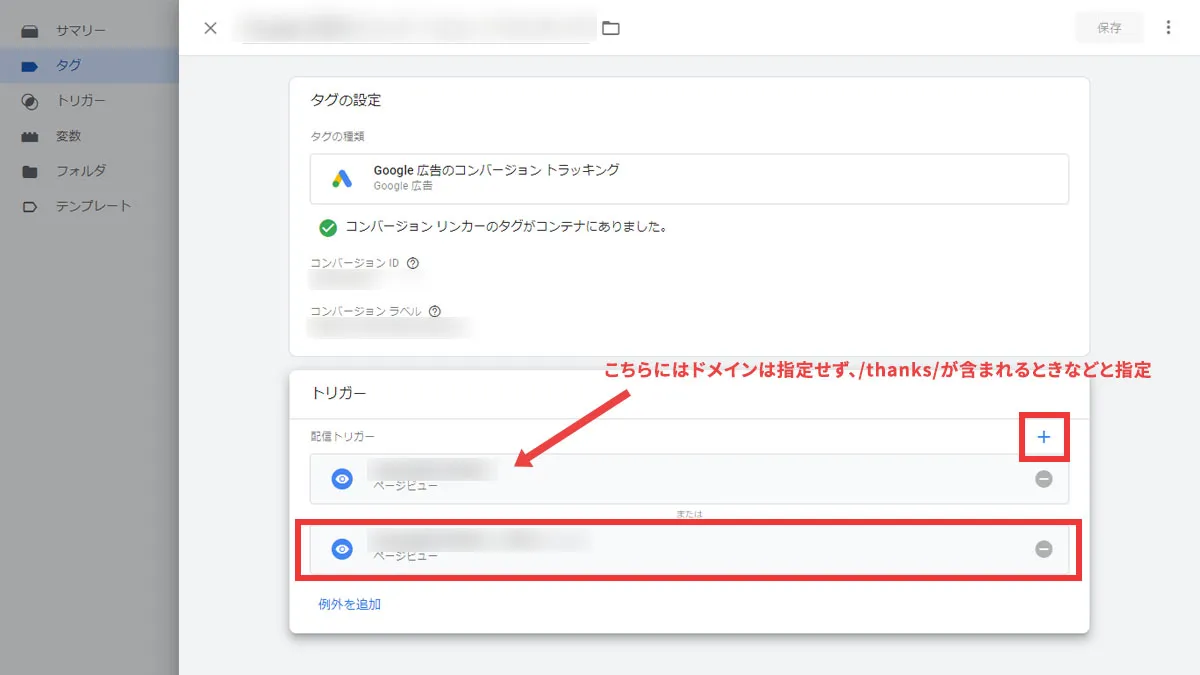
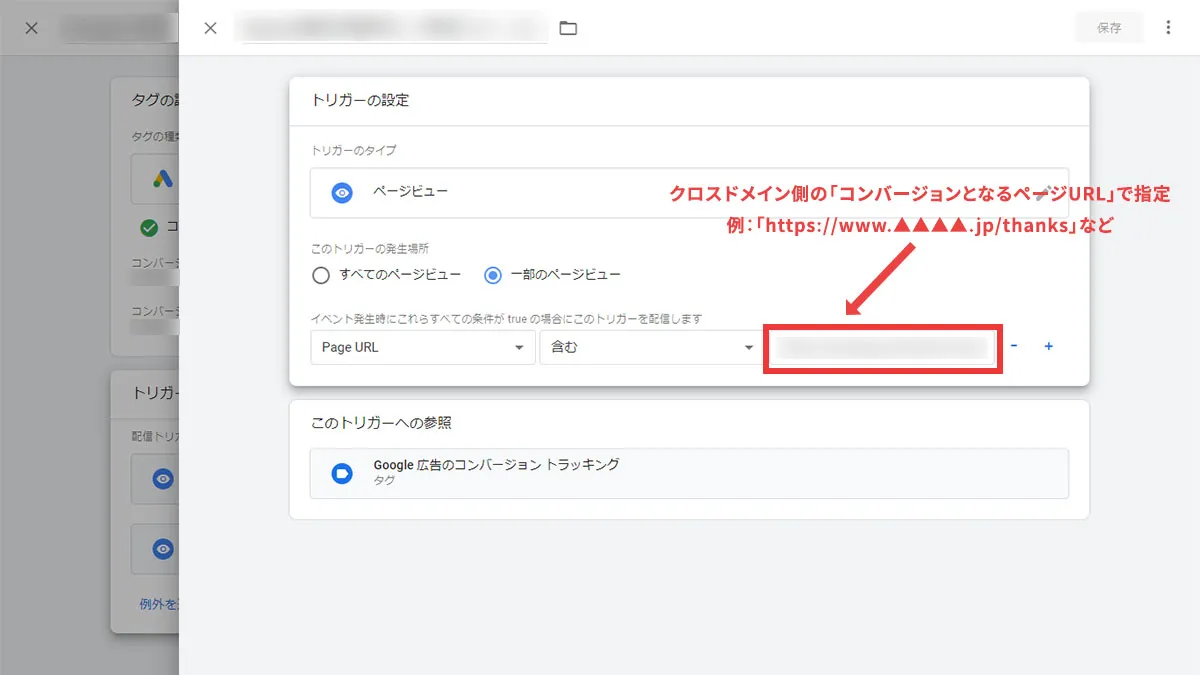
こうすることで指定した異なるドメインの下層ページを閲覧したときに起動するトリガーとして設定できるため、どちらかの条件を満たしたときに起動するという保険設定が出来ます。
GTM管理画面TOPへ戻り、設定したタグとトリガーの動作確認を行います。
右上の「プレビュー」をクリックします。
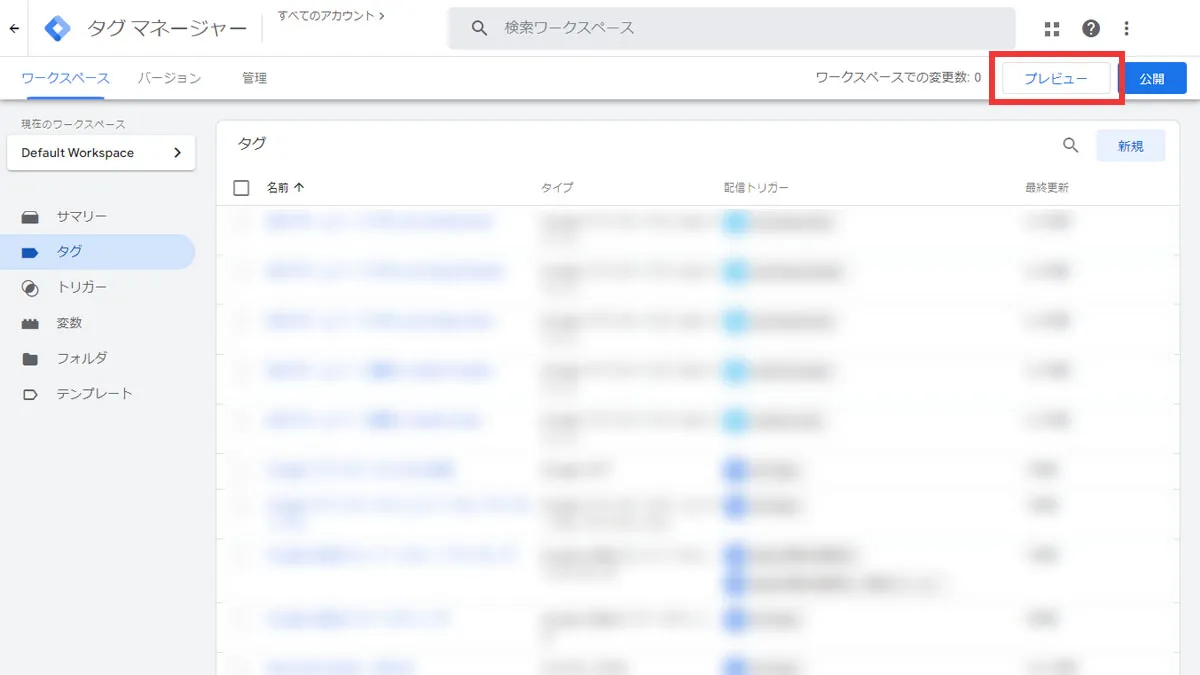
「Google Tag Assistant」が別タブに表示されたら「Your website's URL」にGTMのタグを設置している「別ドメイン」のWebサイトのURLを入力します。
上記例であれば「https://www.▲▲▲▲.jp/」や「https://www.▲▲▲▲.jp/thanks」と入力します。
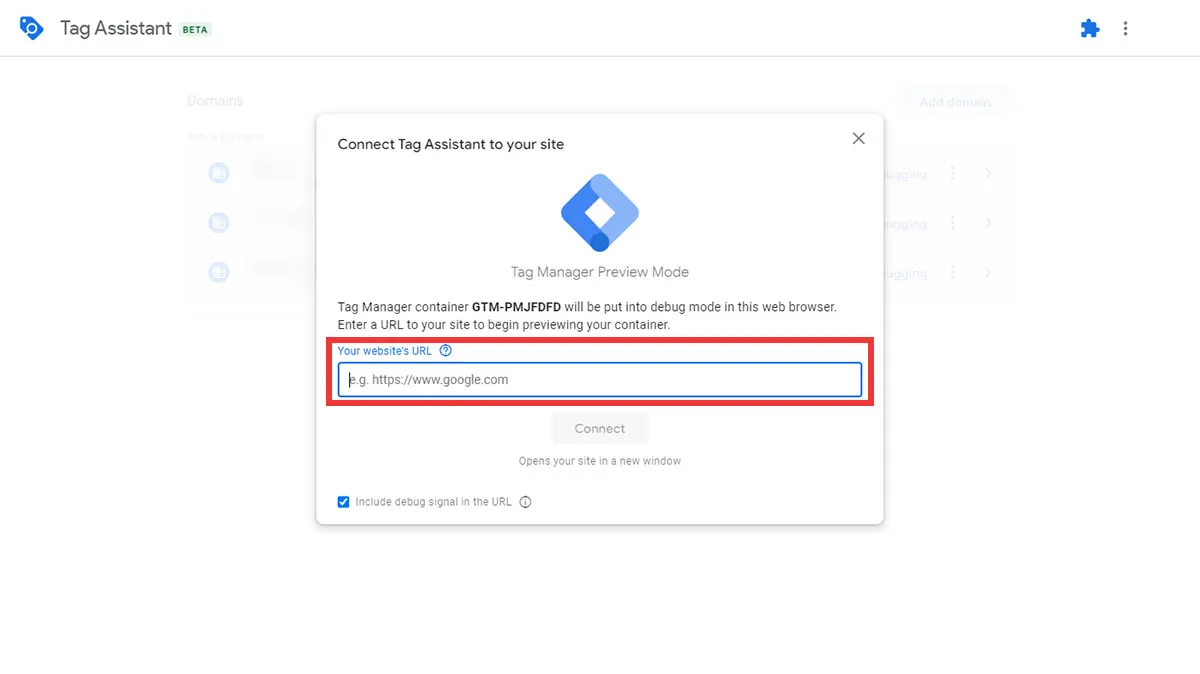
「Google Tag Assistant」の画面でGTMやアナリティクス、Google広告と合わせて「コンバージョンリンカーを設定したタグ名」が表示されていれば起動できています。
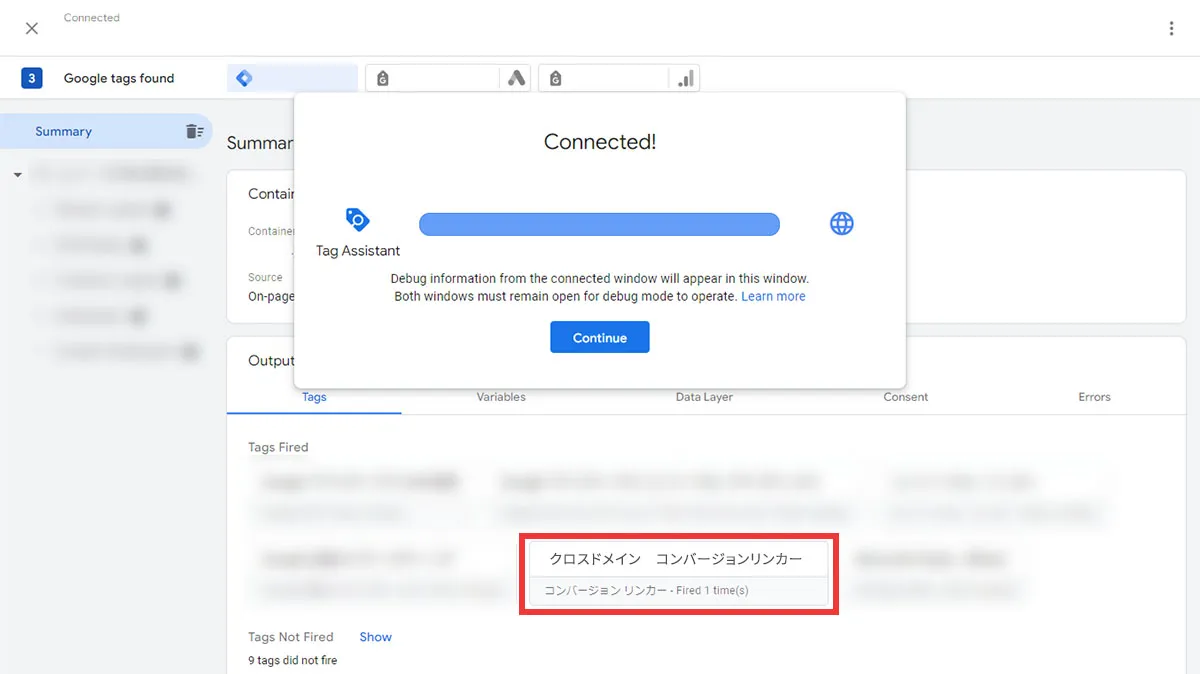
動作していない場合には以下ご確認ください。
連携が上手くいかない場合の対処法
動作確認が完了し、問題なければ「公開」します。
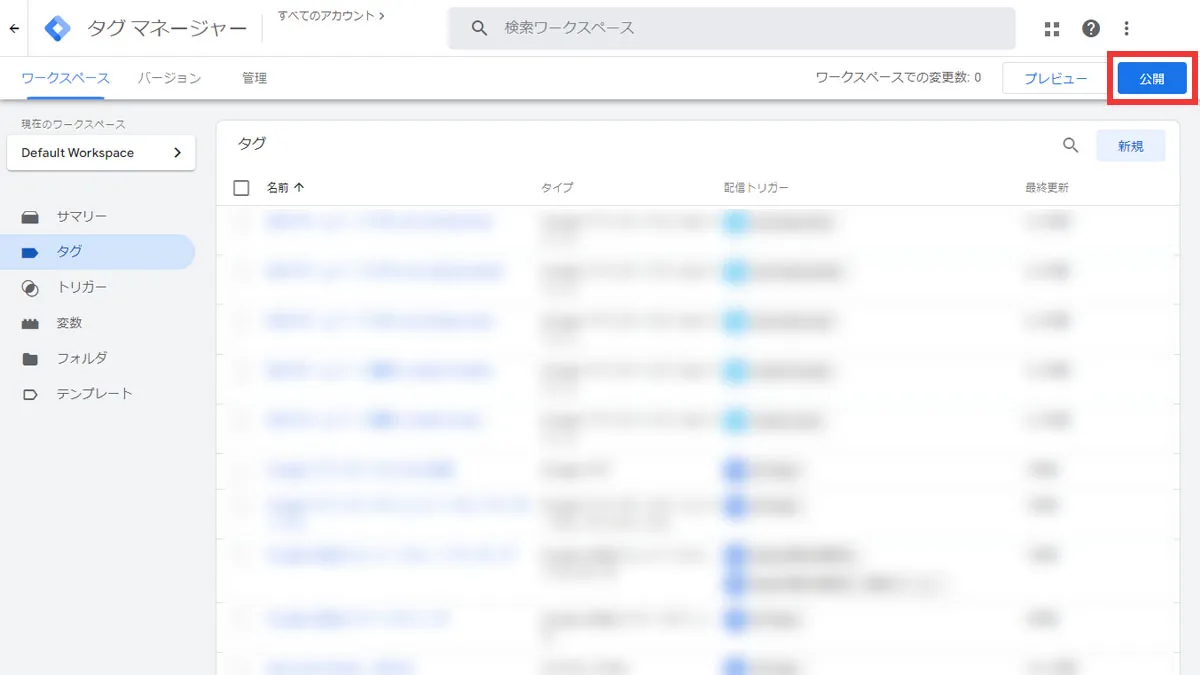
GTMでは公開ボタンを押さない限り、設定したタグやトリガーなどはGTMタグを設置しているページに反映されることがありません。
また公開前に「変更の送信」という画面が表示されますが、ここでは変更履歴、いわゆるバージョン管理を行うことが出来ます。
GTMではタグやトリガーの反映による不具合などが発生した際の措置として、前のバージョンに戻すための更新履歴確認をすることが出来るため、「バージョン名」「バージョンの説明」内に今回の公開は何のタグを入れたのかという履歴を残しておくとより管理がしやすくになります。
(※特に気にしない場合には空白でも公開はできます)
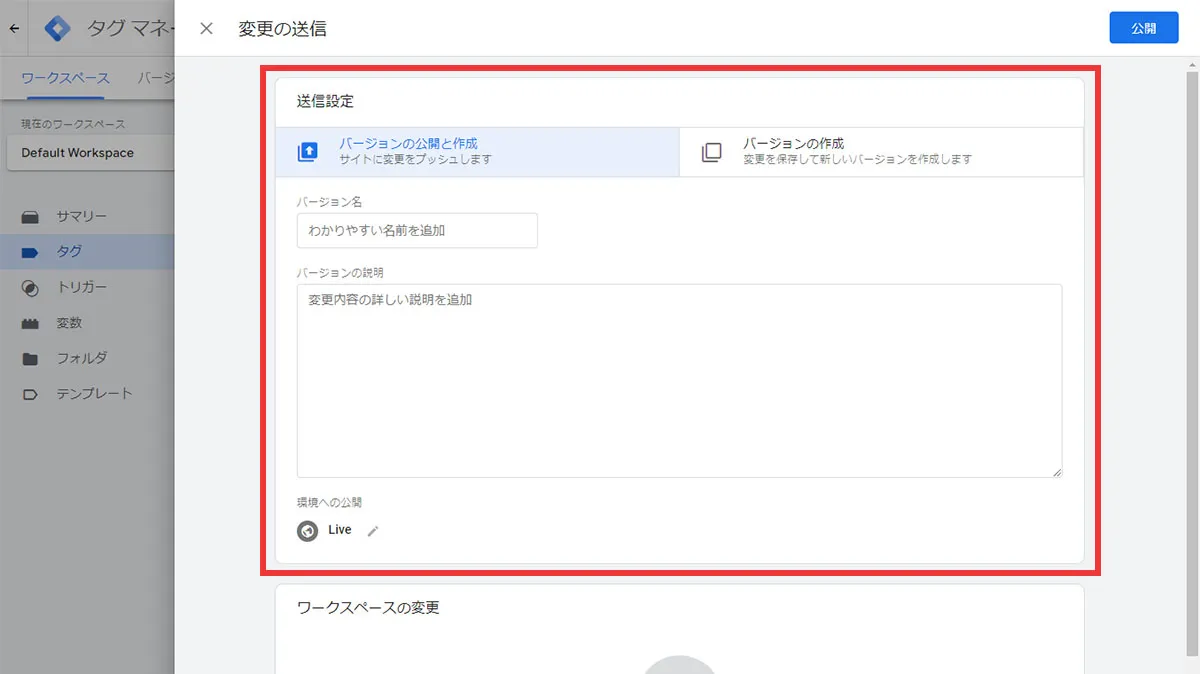
記入が終わったら、右上の「公開」をクリックして完了となります。
公開履歴は管理画面TOP(サマリー)内の緑色で示されている「公開中のバージョン」をクリックすると確認できます。
また、青色で示されている「現在編集中」ではまだ公開されていないタグ数が表示されるため、ここが0になっていない場合には公開が完了していないということになるので公開完了確認の目安にしましょう。
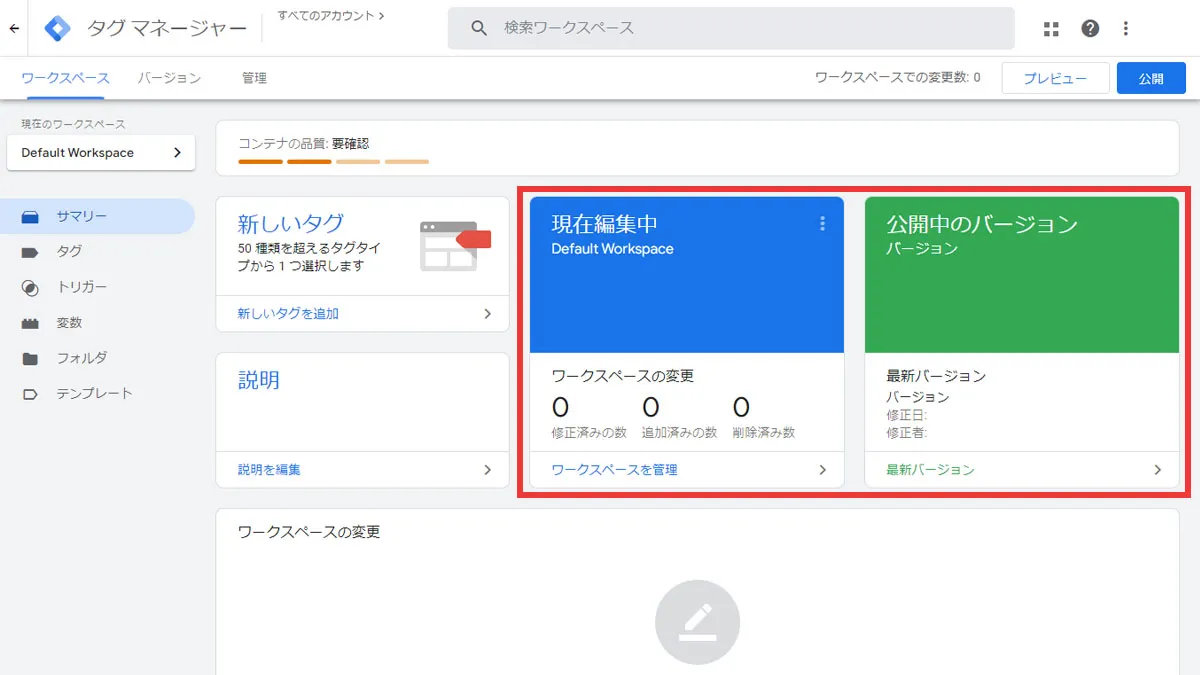
また、公開している別ドメインのサイトの方で本当にタグが機能しているのかを目視確認したい場合には「Tag Assistant Legacy」というサービスで確認できます。
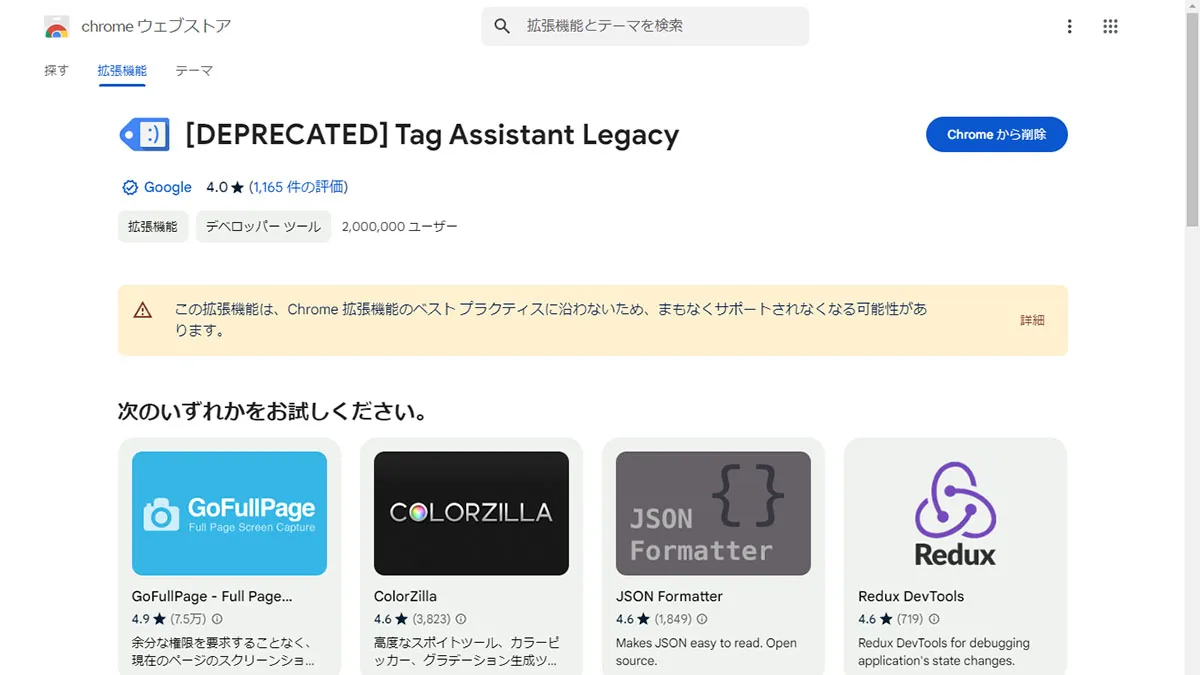
Tag Assistant LegacyはGoogle Chromeで利用できる拡張機能・プラグインサービスで、閲覧しているサイト内で稼働しているGoogleタグを全て検出するサービスです。
GTMのプレビュー機能とほぼ同じ検証を公開中のサイト内でも行えるサービスとなっています。
無料で利用できるため公開後のサイトでも機能しているか不安な場合はこちらをお試しください。
クロスドメインの設定が完了し、Google広告で数値が見えるようになったら完了…でも構いませんが、概ねGoogleアナリティクスも同時に運用しているのではないでしょうか?
Google広告をアナリティクスとも連携している場合、やはりアナリティクス側でもクロスドメインとなっている別サイトの閲覧数やコンバージョン数を数値反映させたいと思いませんか?
そもそも、アナリティクス側もクロスドメインの設定を行っていないとGTM連携でアナリティクスタグを設置していたとしても、「別ドメインの関係ないサイト」として認識され、数値反映が全くされない状態となってしまいます。
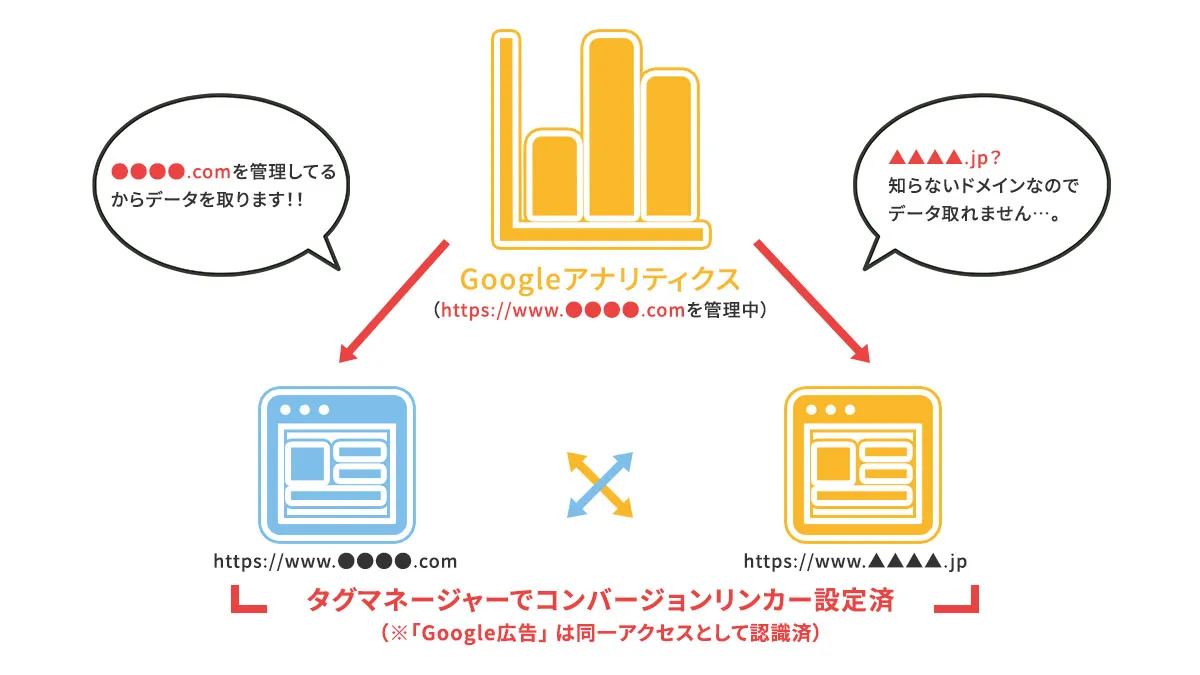
特にアナリティクス側でも数値を見られるようにすることで、閲覧数や離脱率と比較したうえでのコンバージョン割合を調べることや「探索」機能を利用して、全てのデータをアナリティクス内だけで完結させるということもできるようになるため、こちら側でもクロスドメインの設定を合わせてやっておきましょう。
アナリティクスは「GA4」利用、タグはGTMと連携して設置は出来ていることを前提としておりますので、設置がまだ、GTM連携できていない方は下記記事をご参照ください。
また、以下設定は「管理者権限」を持っていないとできない設定が含まれるため、管理者権限をもらうか、管理者の方に設定を行ってもらうようにしてください。
それでは、管理画面からクロスドメイントラッキングをする別サイトのドメインを登録する作業をします。
管理 > データストリーム
の順で進み、メインサイトとなるドメインのデータストリームをクリックします。
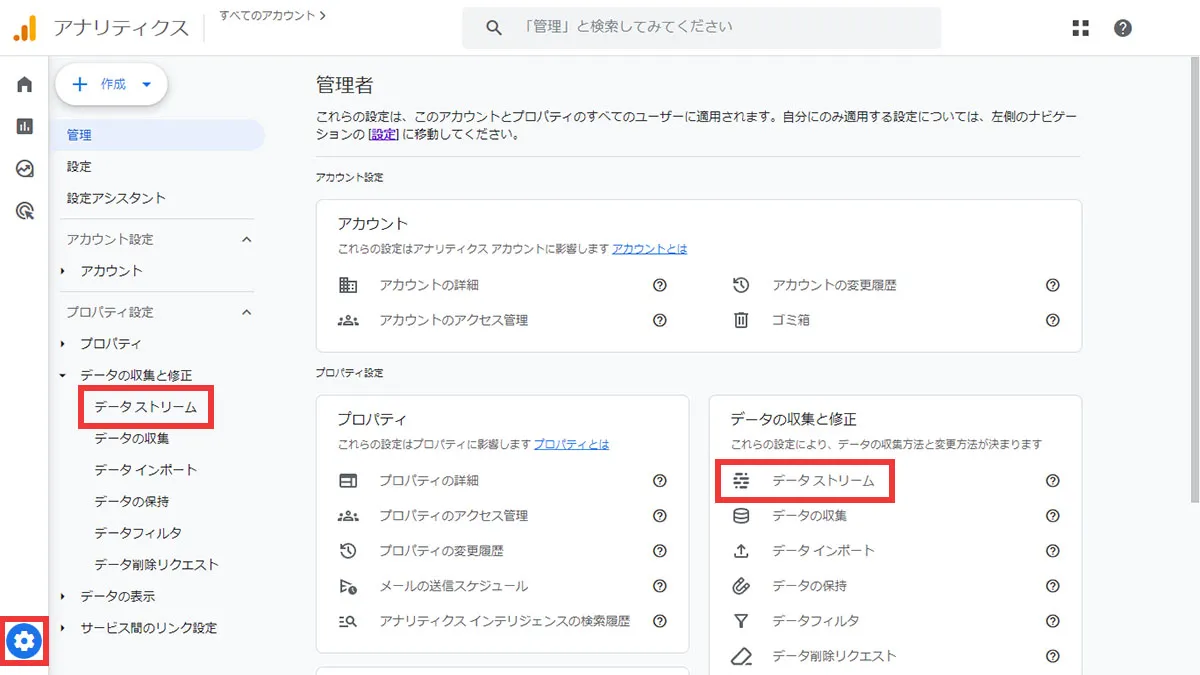
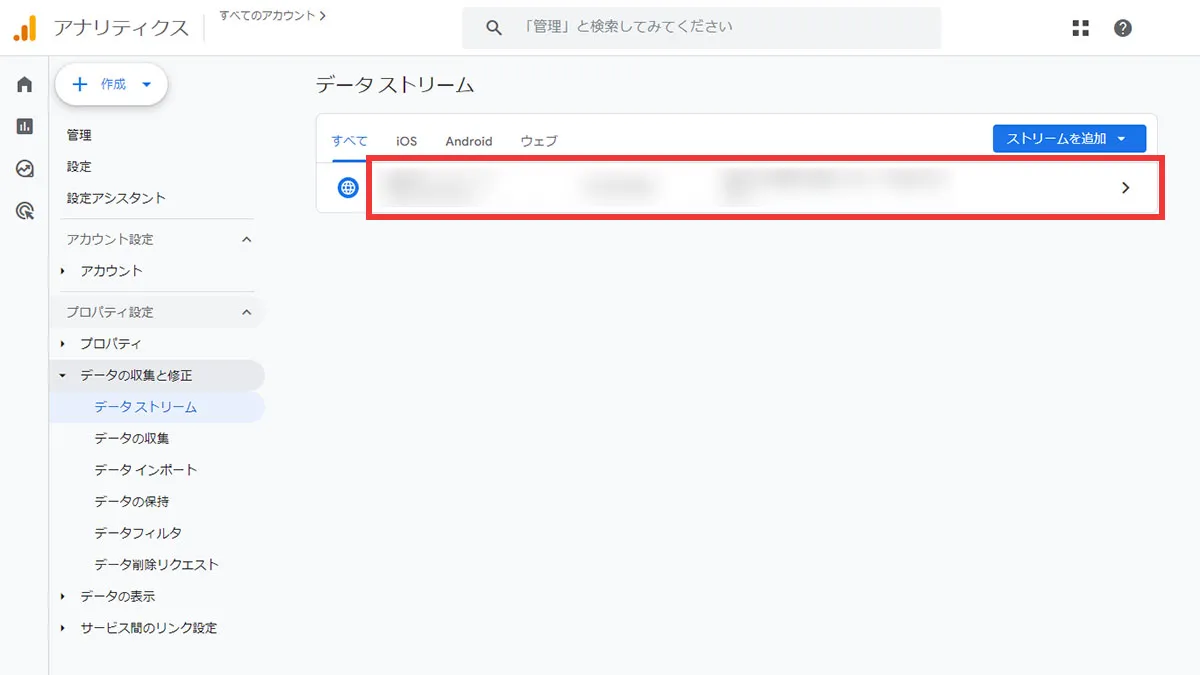
選択後、下の方にある「タグ設定を行う」をクリックします。
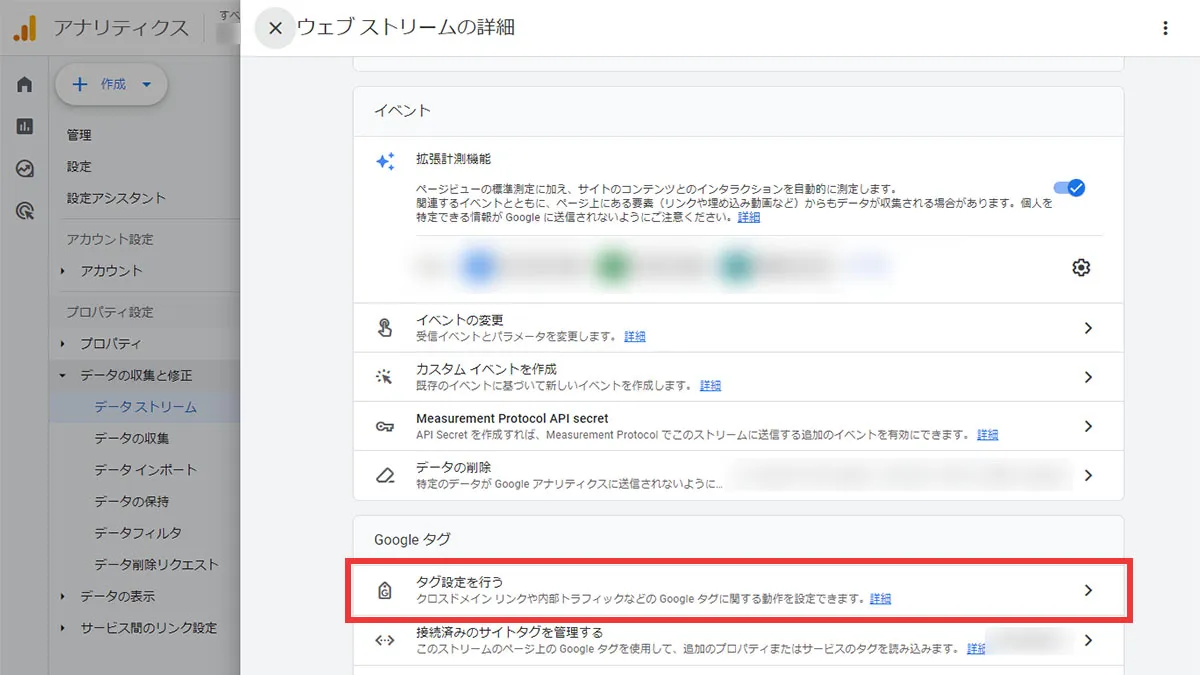
「ドメインの設定」をクリックし、ここからクロスドメイントラッキングをするドメインの登録をしてください。
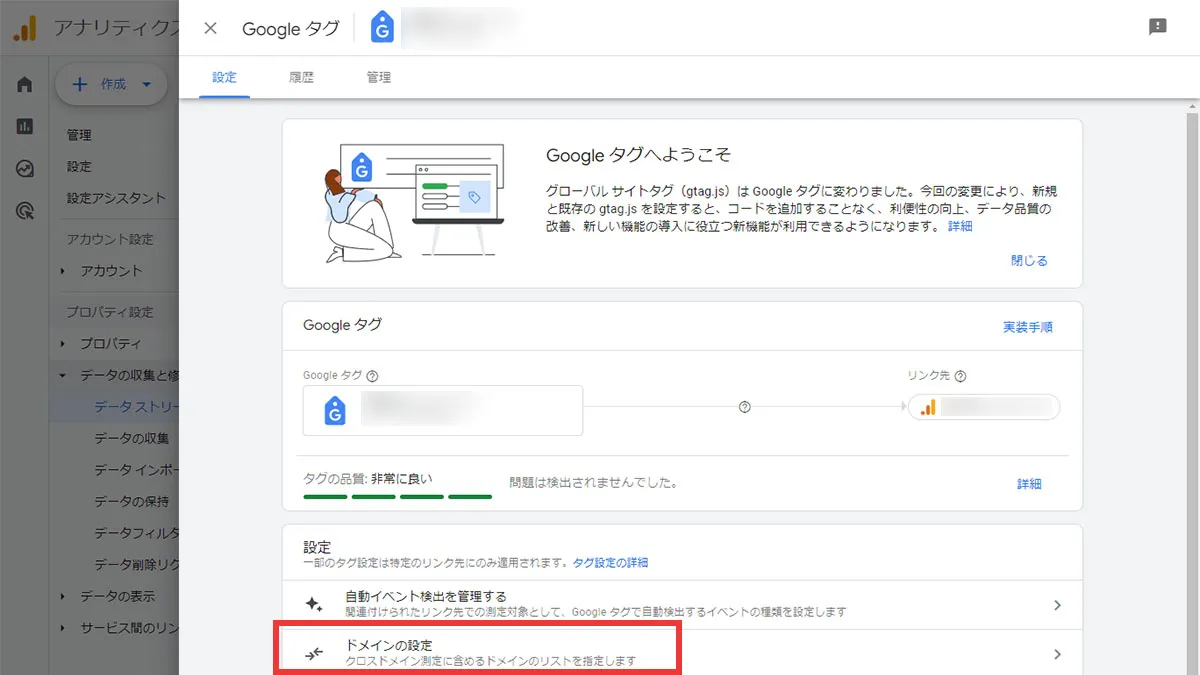
クロスドメイン測定をしたいドメインはすべて追加してください。
特に、複数の別ドメインサイトをお持ちで、メインサイトからもリンクがあり、各ページのPV数なども把握したかった場合には、全てのドメインを登録・追加すればPV数なども反映されるようになります。
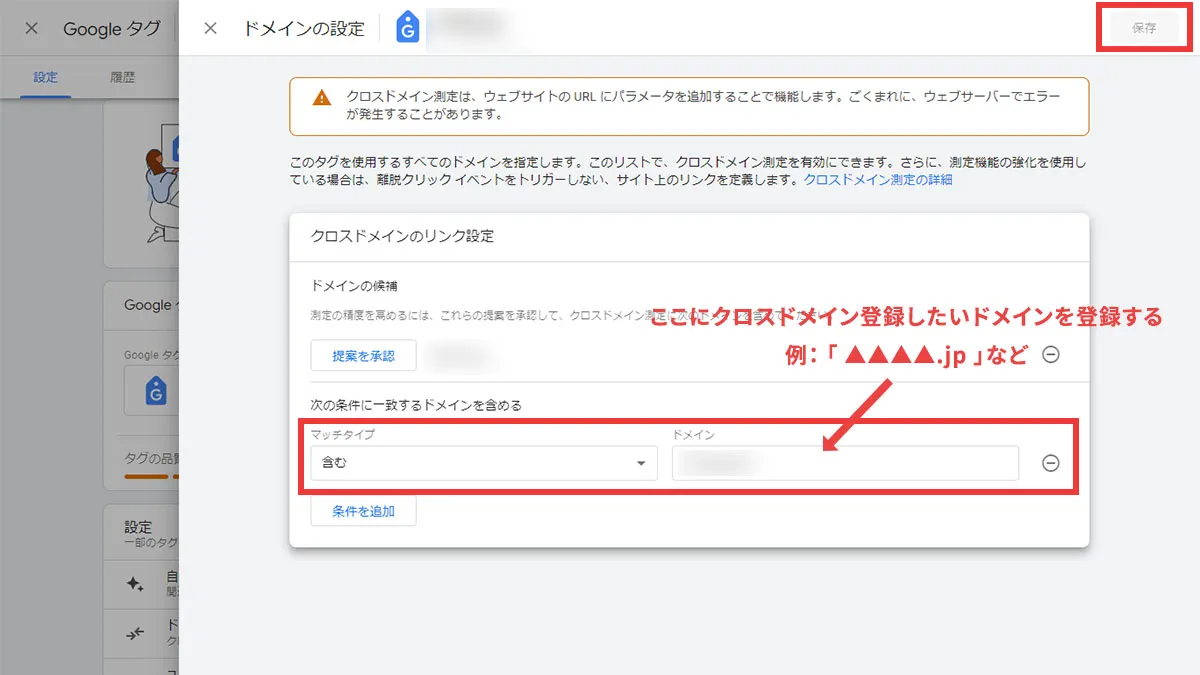
マッチタイプは「含む」にすれば概ね問題ありません。
ドメインは「https://www.▲▲▲▲.jp」の赤文字の部分だけを入力するようにしてください。
入力後、右上の「保存」をクリックしたら完了となります。
GA4でクロスドメイントラッキングの設定が正しく完了出来ているか確認する方法は以下の2つあります。
クロスドメイン設定が完了したドメインには以下のようなパラメータがURLにつくようになります。
(例: https://www.website.com/?_gl=●●●●●●)
これがついていない場合にはGTM・アナリティクス側のクロスドメイン設定が上手くいっていないか、そもそもGTMからアナリティクスタグが呼び出されていないなどの可能性があるためもう一度クロスドメイン設定から確認してみましょう。
パラメータがついている時点で問題はありませんが、アナリティクス側でデータとして呼び出されていなければ意味がありません。
なので、閲覧に含まれているかも確認しておきましょう。
クロスドメイン設定したページを開いた状態で、アナリティクスのリアルタイムレポートの中の「表示回数」の中に設定したクロスドメインサイトのtitleが入っていれば問題なくクロスドメイントラッキングは出来ています。
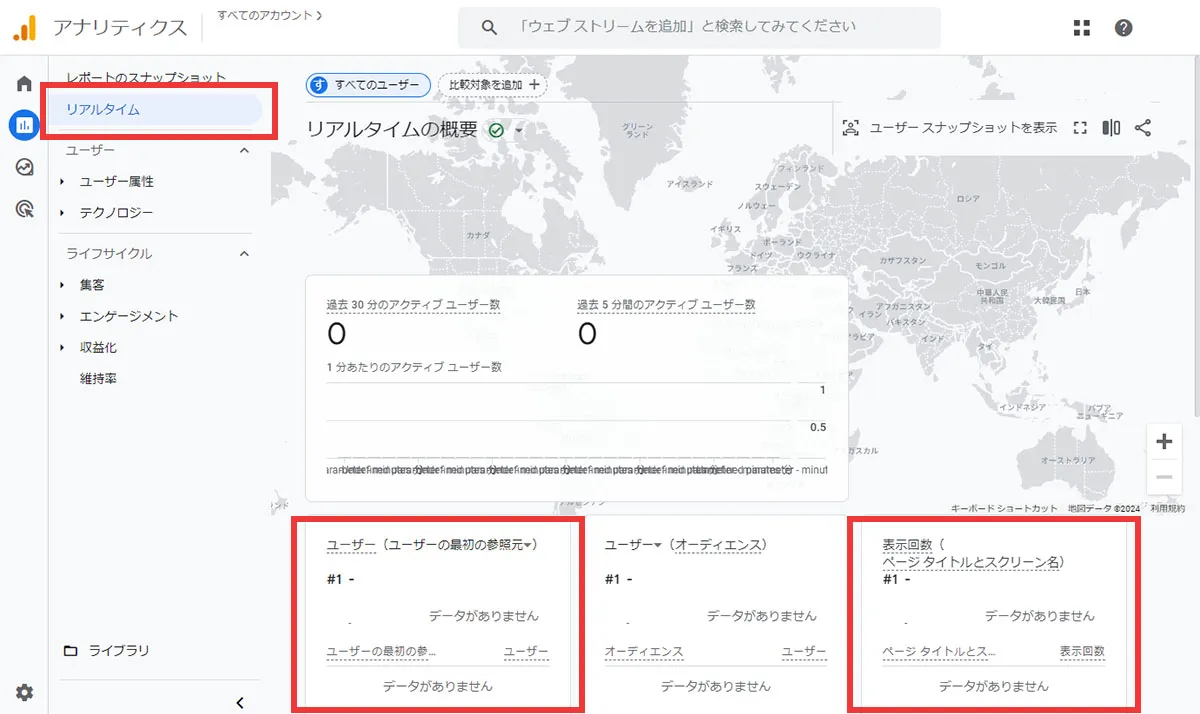

GTMではプレビュー画面で設定したタグが機能しているかどうかの確認を事前に出来るため、公開後に不具合が発生することは稀です。
ですが発生しないとは限らないため、公開後に反映されていない、もしくはプレビュー画面でそもそもタグが検出されないといった場合には以下の2つをご確認ください。
「プレビュー機能が使えない」や、「プレビュー画面にそもそもタグが検出されていない」などの場合、GTMのタグが正しく公開中のサイトにインストールされていない可能性が高いです。
下記記事をご参考にGTMのインストールが正しくできているかを再度ご確認ください。
一番多くみられる間違いだと、発行された2つのタグを入れる際、1つ目のタグは<head>タグの中にちゃんと入れてはいるものの、2つ目のタグの方をそもそも入れ忘れている、もしくは「開始<body>タグの直後」という解釈を<body>タグの後、外に設置してしまっているなどが原因の可能性が高いので注意しましょう。
また、ご利用中のホームページ作成サービス(CMS)などによっては、GTMの設置場所が決まっている(※有料機能の可能性もある)ため、利用機能内に含まれているかサポートサイトでの確認、もしくは運営会社にお問合せをして設置できるかをご確認ください。
加えて、GTM側の公開とは別に、ご利用中のホームページ作成サービス側(CMS)にも公開ボタンなどがある場合には、そちらの「公開」もしてみてください。
(※GTMのタグが公開中のサイトに反映されていないだけの可能性があります)
また、GTMのタグは正常に呼び出し出来ていても、アナリティクスのタグの呼び出しが上手くいっていない可能性があるため、そちらも確認してみましょう。
一番可能性としてあり得るのはアナリティクスのGA4ではなく、UA(旧アナリティクス)を以前から利用しており、そちらを呼び出している場合、上記作業をしても機能しない可能性があります。
(※2024年8月現時点でアナリティクスはGA4のみ利用サービスとなっております)
まだGA4にしていなかったという方や、検索した参考記事をもとにUAの方を実装してしまっていたという場合にはGA4の実装をしてみてください。
GTM側でプレビュー確認が出来ていればこちらも問題となるケースは非常に低いですが、もう一度、コンバージョンリンカータグの確認してみましょう。
特にありがちなのはドメインに記載ミスです。
記載したドメインが間違っていないかをよく確認しましょう。
こちらも同様にクロスドメイン設定したドメインに記載ミスが多い箇所になります。
また、多いところでいうと「保存忘れ」があるかと思いますので、ドメイン設定後に保存ボタンを押したかを再度確認しましょう。
加えて、こちらもよくある原因の一つですが、設定したからといってすぐにアナリティクス上で反映されるものではありません。
UA版を使っていた方であれば分かるかと思いますが、GA4ではデータ反映に1日ほどかかることが多いため、設定後は少し時間を空けてから確認してみてください。
その他、GA4関連についてはサーバー設定やリダイレクト処理が悪さをしているケースもあるため、サーバー管理会社が他社である場合や、別ドメイン運用しているサイト自体が自社ではない場合にはそちらのサービスサポートセンターに確認をしてみましょう。
今回はGoogleタグマネージャー(GTM)でクロスドメイン設定をする方法のご紹介となります。
クロスドメイン設定はしていないとGoogle広告やGoogleアナリティクスでデータ収集が出来ない状態となってしまう可能性があるため、別ドメインでサイト運用・お問合せフォームを管理しているという場合には必ず設定するようにしましょう。
その他、GTMについて、GTMを使った各種連携・機能については以下記事でもご紹介しているので、合わせてご確認ください。