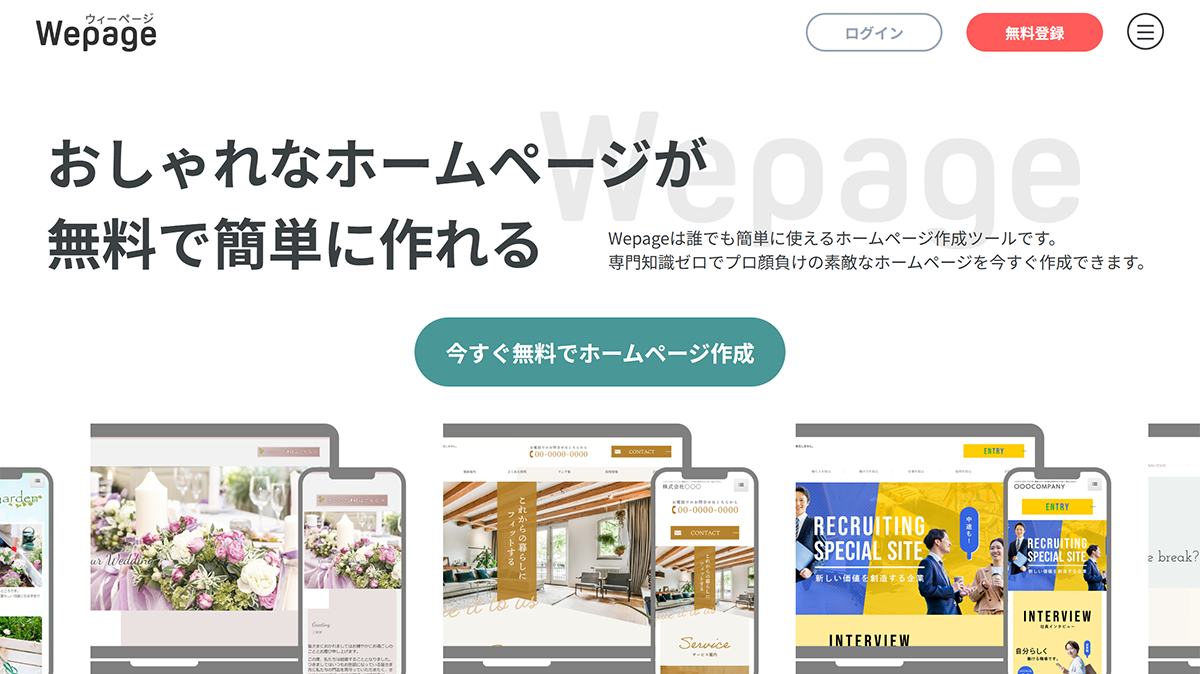ホームページのアクセス解析
ホームページを訪問した人が 「どこから」「どうやって」来たのか、また、その滞在時間や閲覧ページ数などのあらゆるデータを取得し、分析することでアクセス数を増やすことができます。

更新日:2021/11/12
ホームページは開設してからもコンテンツを増やしたり改修したりと、日々の運用も大切になってきます。
その打ち手に欠かせないのが「アクセス解析」です。
ホームページのアクセス解析をすることによってどんなコンテンツを追加するのか、どのように改善していくのかを考えていきます。
アクセス解析をする際は、GoogleAnalytics(GAと略される場合もあります)という、Google社が提供している無料でも使えるアクセス解析ツールがオススメです。
しかし、GoogleAnalyticsでアクセス解析をしてみようと思っても、最初は分からない用語が沢山出てきたり、どこを見れば良いか分からなかったり、悩んでしまいますよね。
そこで本記事では、GoogleAnalyticsで使われる基本的な用語や項目の解説から、最低限ここだけを見ておけば問題ない、というポイント3つを解説していきます。
さらに初心者の方だけでなく、操作に慣れてきた時に参考になるような項目も併せて解説します。今後も必要な時にぜひ読み返してみてください。
ホームページを運営していく上で、アクセス解析は必須になってきます。本記事をご参考にしていただけますと幸いです。
アクセス解析についてはこちらの記事も併せてご参考ください。
参考: ホームページのアクセス解析
なお、ホームページ作成をご検討なら、Wepageをご検討ください。
GoogleAnalytics(グーグルアナリティクス)とは、Google社が提供するホームページアクセス解析ツールです。
有料版と無料版がありますが、基本無料で利用できます。
無料でも充分な機能がありますので、ホームページを作成したらまずは導入しておくのをオススメします。
ホームページは作るだけではなかなか集客には繋がりません。GoogleAnalyticsを活用して分析や改善を行うことが、ホームページ運営では重要になります。
GoogleAnalyticsを導入すると下記のような情報が計測できるようになります。
これらGoogleAnalyticsの情報をもとに、お問い合わせや資料請求など、貴社の最終的にホームページで達成したい目的に合わせた施策を考えていくことが可能になります。
それでは実際にGoogleAnalyticsのポイントをお伝えする前に、基本的な用語もまとめておきます。
最初から全て覚えなければいけないという訳ではなく、必要な時に見返すくらいで大丈夫なのでゆっくり覚えていきましょう。
| 用語 | 意味 |
| ユーザー | 総ユーザー数 |
| 新規ユーザー | ユーザーが初めて訪問した回数 |
| セッション | ユーザーの訪問回数 |
| ユーザーあたりのセッション数 | 1ユーザーが訪問した回数 |
| ページビュー数(PV数) | ページが閲覧された合計回数 |
| ページ/セッション | 1セッション中に閲覧されたページビューの平均 |
| ページ別訪問数 | ページごとの訪問数(セッション数) |
| 平均セッション時間(平均滞在時間) | 1セッションあたりの平均閲覧時間 |
| 平均ページ滞在時間 | 1ページの平均閲覧時間 |
| 直帰率 | 訪問したユーザーが1ページでサイトを離れた割合 |
| 離脱率 | ページビュー数と離脱した回数の割合 |
| サイト コンテンツ | よく見られているページやサイトで最初に見られたページ |
各項目の解説時にも改めてご紹介しますので、まずは目を通しておいてください。
GoogleAnalyticsでアクセス解析をするには、「トラッキングコード」と呼ばれる計測コードをホームページの指定の場所への設置が必要です。
設置方法はWordPressのようなCMSで制作した場合、HTMLでコーディングされたホームページの場合など、ホームページを作っている方法によって異なります。
まずはGoogleAnalyticsでトラッキングコードを取得します。
GoogleAnalyticsにログインします。
管理画面で「管理」→「プロパティ」の「トラッキング情報」→「トラッキングコード」の順でクリックします。
「グローバルサイトタグ」に記載されているのがトラッキングコードになります。
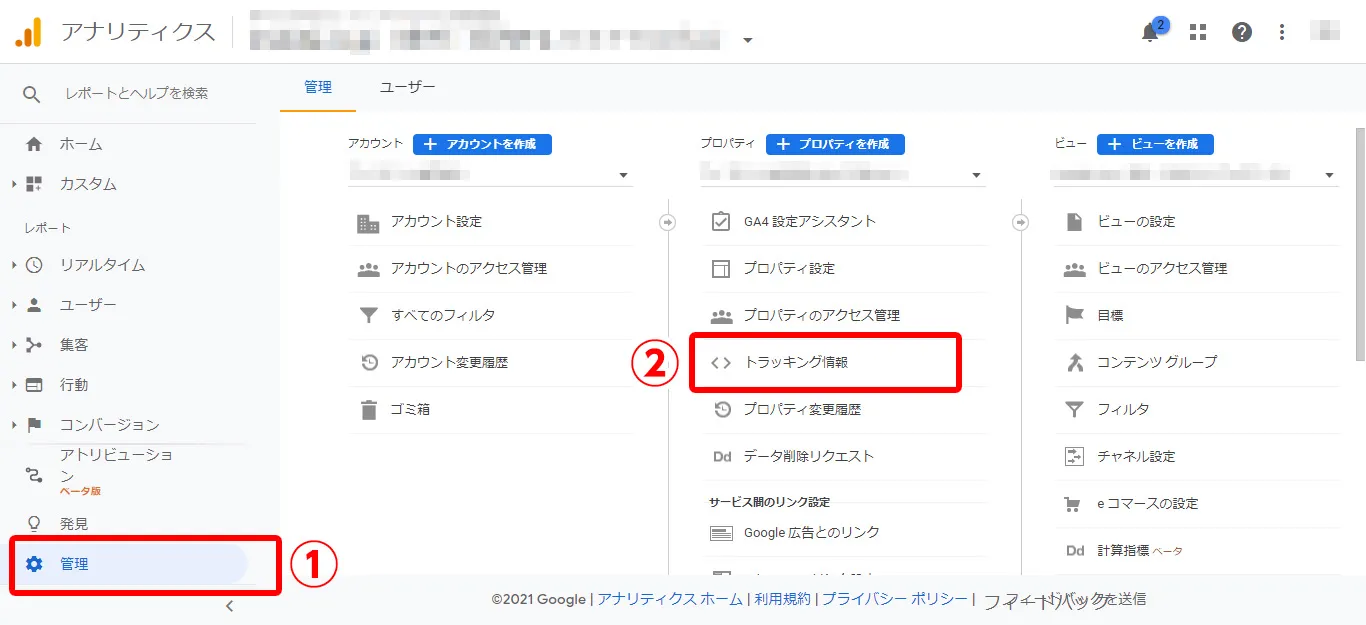
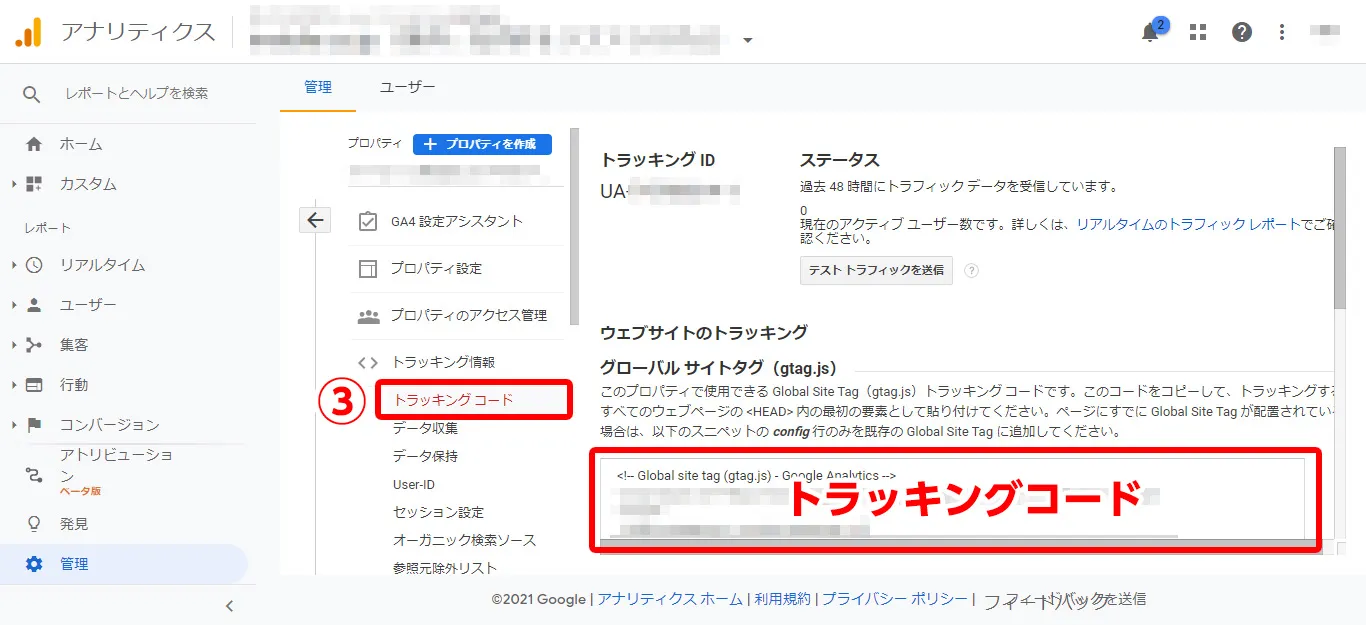
コピーしたトラッキングコードを、ホームページの <head> </head> タグ内に設置するとGoogleAnalyticsでアクセスが計測できるようになります。
難しそうに感じますが、トラッキングコードは何度も設置する必要はないので、上記を確認しながら設置すれば大丈夫です。
また、アクセス解析できているかの確認ができるまでは少し時間がかかるので、焦らずに進めていきましょう。
GoogleAnalyticsの機能や基礎用語、設定方法を解説してきましたが、ここからが本題です。
GoogleAnalyticsは無料とは言っても非常に高機能なので、計測できる項目は数多く存在します。何を見れば分からないと不安になるかもしれませんが、最低限覚えておくべき項目は次の3つです。
この3つを確認しておくだけでも十分にアクセス解析が行えます。
本業でGoogleAnalyticsを利用している方でさえ、全ての項目を使いこなしている利用者はほとんど居ないと言っても過言ではないほど、GoogleAnalyticsは豊富な機能を有しています。
また、上記の項目の中でもさらに細かい機能が搭載されていますが、基本的には各サマリーの「概要」を見ておけば問題ありません。
慣れてくると「他の機能も見てみたい」と思ってくるので、慣れるまでは少しずつ使いながら操作を覚えていくのがオススメです。
次に各項目について解説していきます。
「ユーザー」サマリーでは、主に「ホームページの集客情報」について確認できます。
具体的には「PV数」「年齢」「性別」「地域」「デバイス」など、どんな人物がサイトに訪れたのかが分かるようになります。
それらの情報を知ることでホームページに訪れる人物像が明確になり、誰に向けたホームページにするかなどコンテンツが決めやすくなります。
ユーザーサマリーで基本的に見ておくべき箇所になります。
「概要」では、以下の項目が分かります。
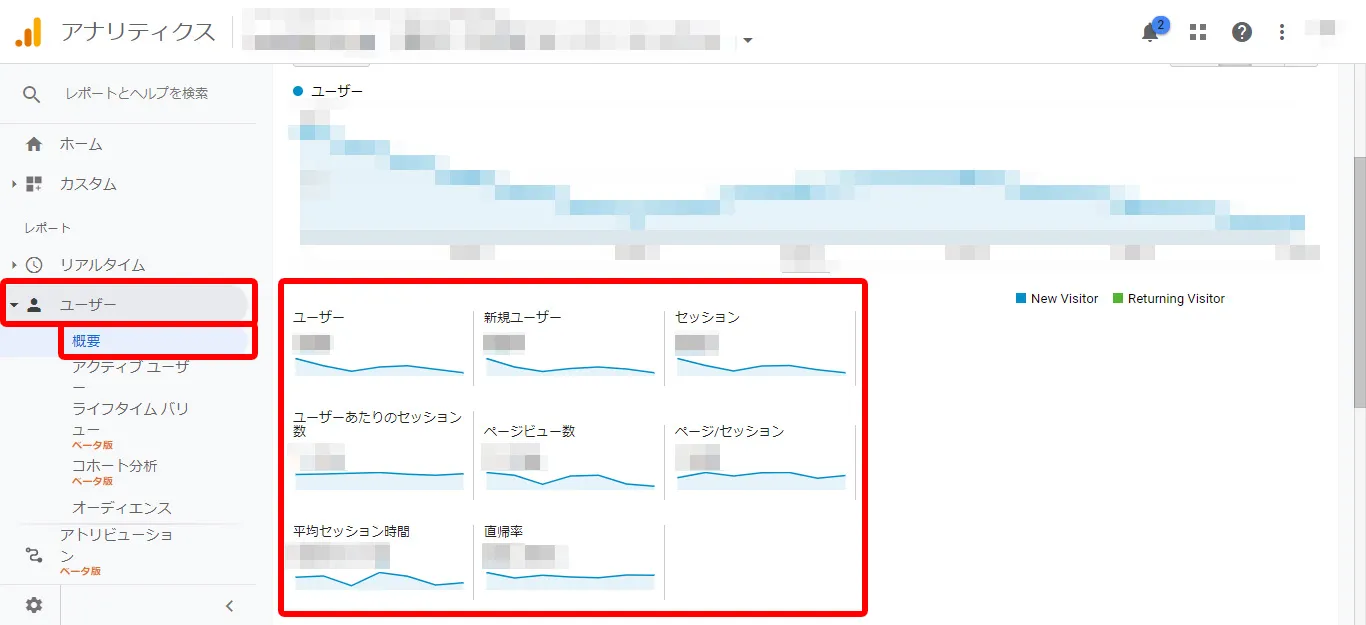
概要の項目を確認することでホームページの訪問状況が把握できます。
実際、ホームページにはどれくらいの人数が見にきてくれているのか、自分で想定していたターゲットにきちんと届いているかなどの確認をしましょう。
次に、訪問したユーザーがどういった人物なのか役立つ項目について解説していきます。
「ユーザー属性」の「概要」では、訪問してきたユーザーの「年齢」・「性別」が確認できます。
このホームページに興味がある年代はいくつなのか、男性と女性で訪問にどれくらいの差があるのかを知ることで、年代や性別に合わせたホームページの文章表現やデザイン、コンテンツ制作にも役立ちますね。
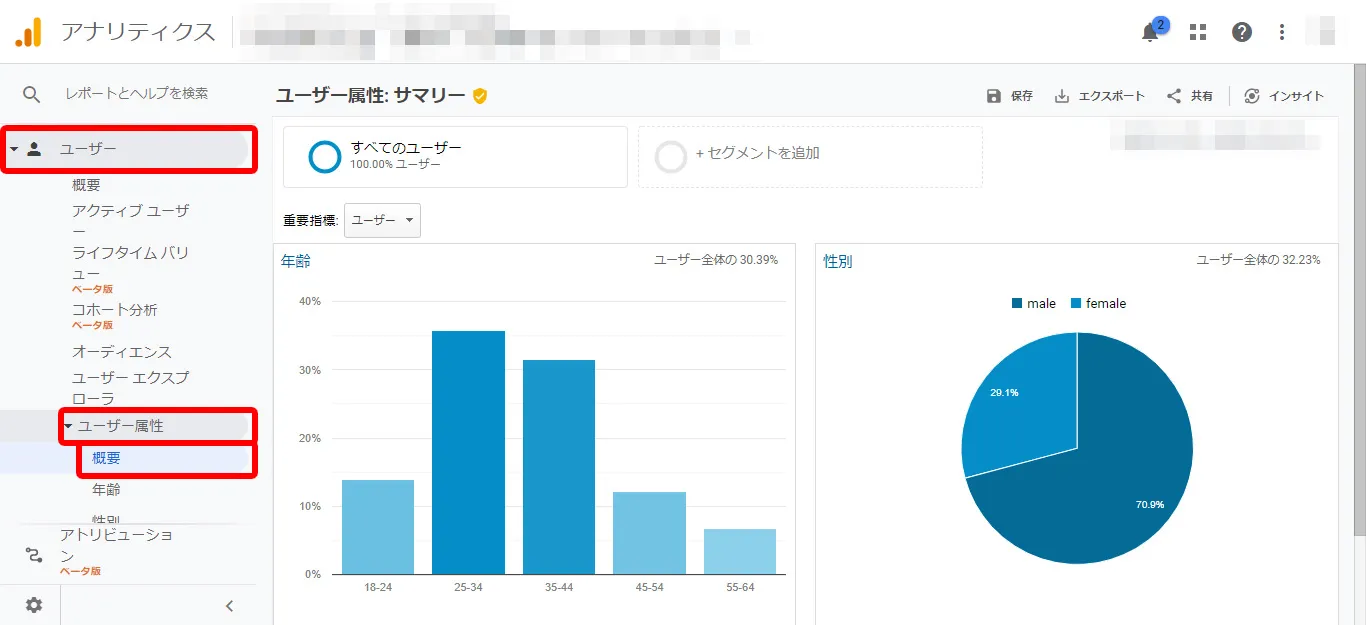
「地域」では、ユーザーがどの地域からホームページを見ているのかが確認できます。
一見あまり見なくてもよさそうには見えますが、実店舗のあるお店などは確認した方がよい項目でしょう。
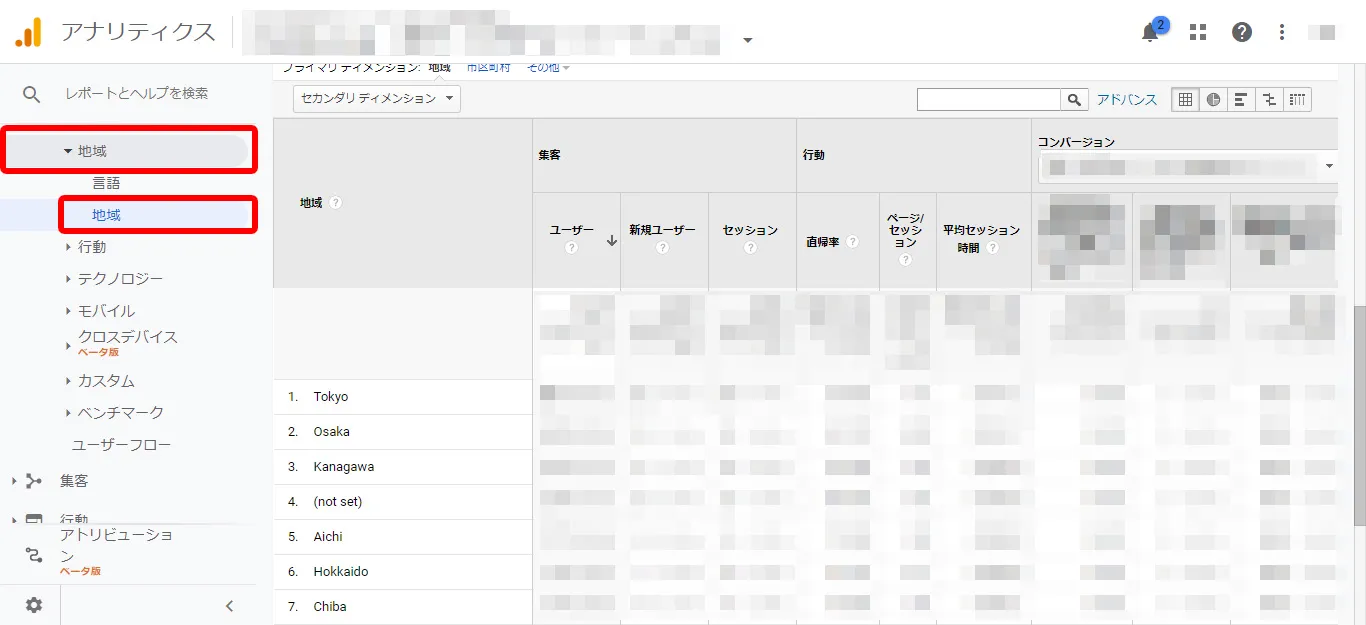
「モバイル」では、訪問したユーザーが使用しているデバイスを確認できます。
「スマホ」・「タブレット」・「パソコン」の中でどのデバイスでホームページが多く閲覧されているかがわかります。
最近ではスマホで見ているユーザーが多いので、パソコンからホームページを更新した際は必ずスマホでもチェックしましょう。
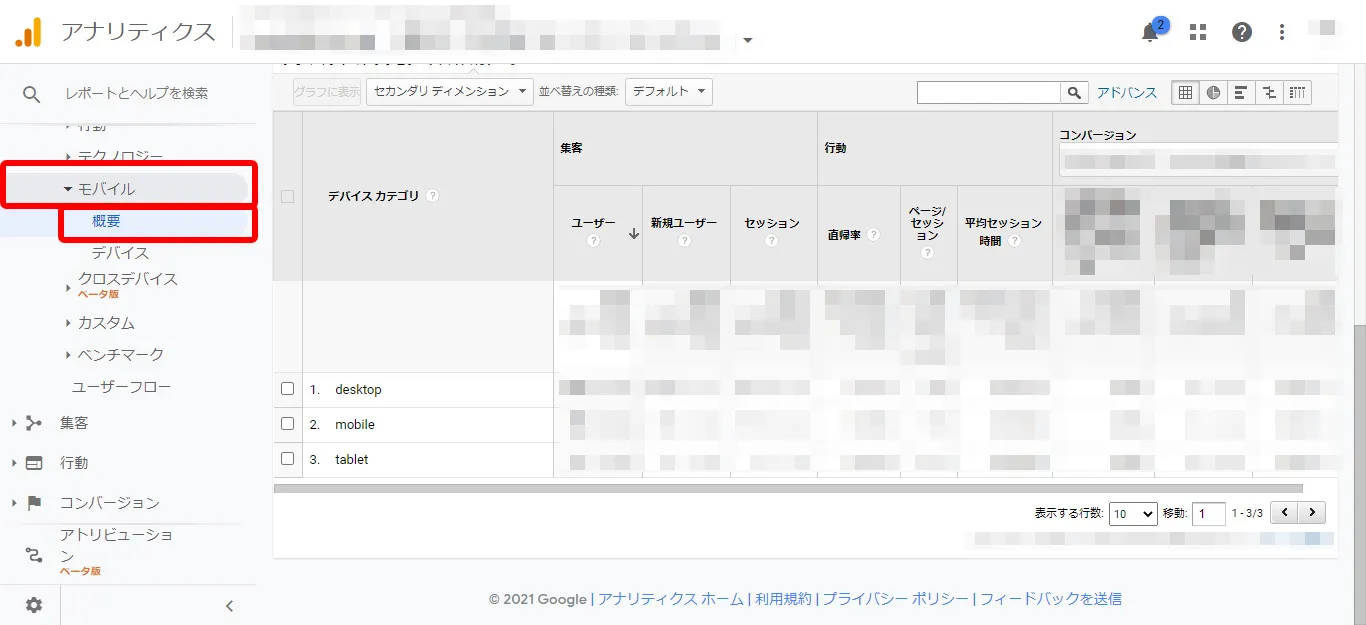
「集客」サマリーでは、ユーザーが「どのような経路」から訪問してきたのか確認できます。
具体的には「チャネル」・「セッション」などでSNSや検索エンジンからの流入がどれくらいの人数訪れたのかが分かります。
「概要」は、集客サマリーで基本的に見ておくべき箇所になり、以下の項目が確認できます。
次の項目で「チャネル」について解説をしますが、ホームページに流入する前の情報や、各流入元の数値を確認することができます。
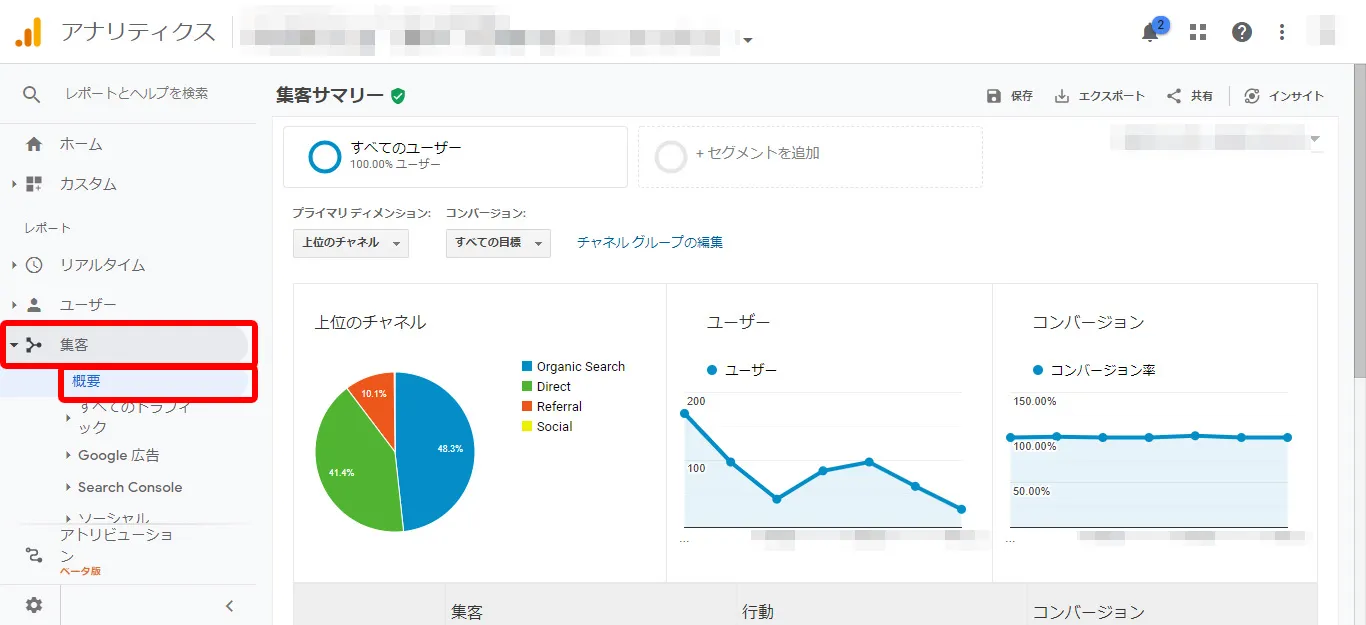
「概要」でも登場している「チャネル」とは、ユーザーがどのような経路から流入したのかを項目ごとに分けたものになります。
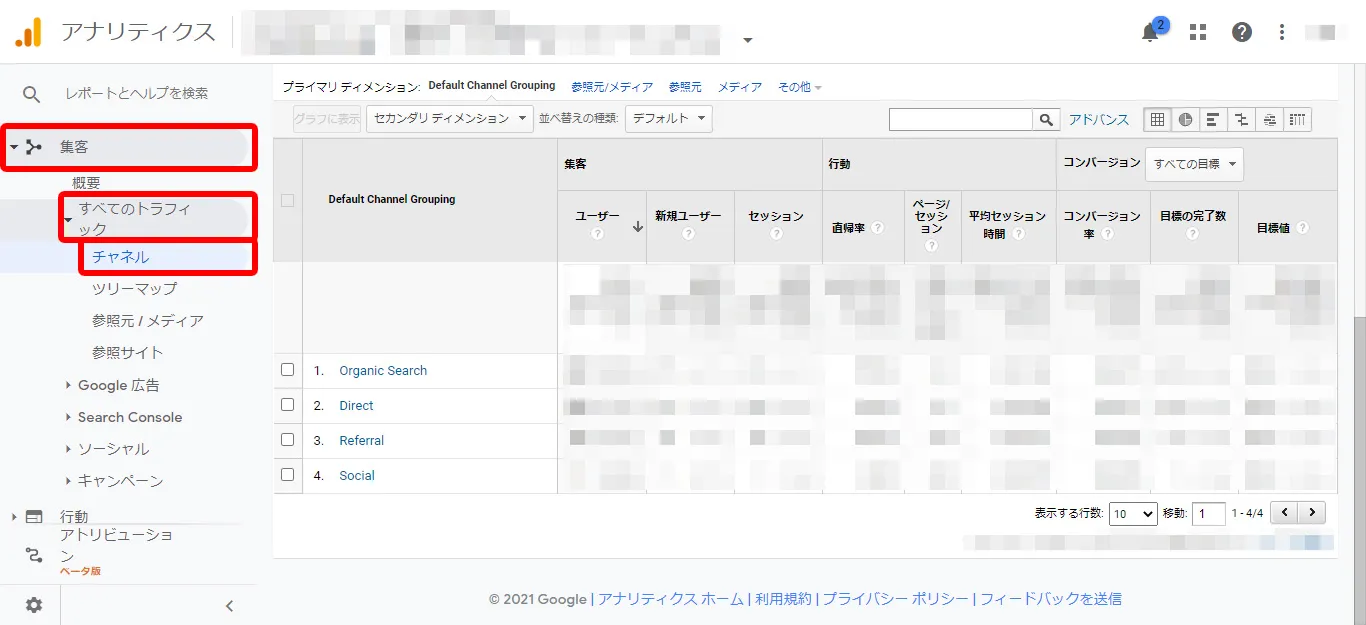
「参照元/メディア」では「チャネル」に加えて「メディア」も確認できます。
例えば、Organic SearchでもGoogleなのか、Yahooからの流入なのかが知りたい、といった場合は、「参照元/メディア」の項目でその流入元の詳細が確認できます。
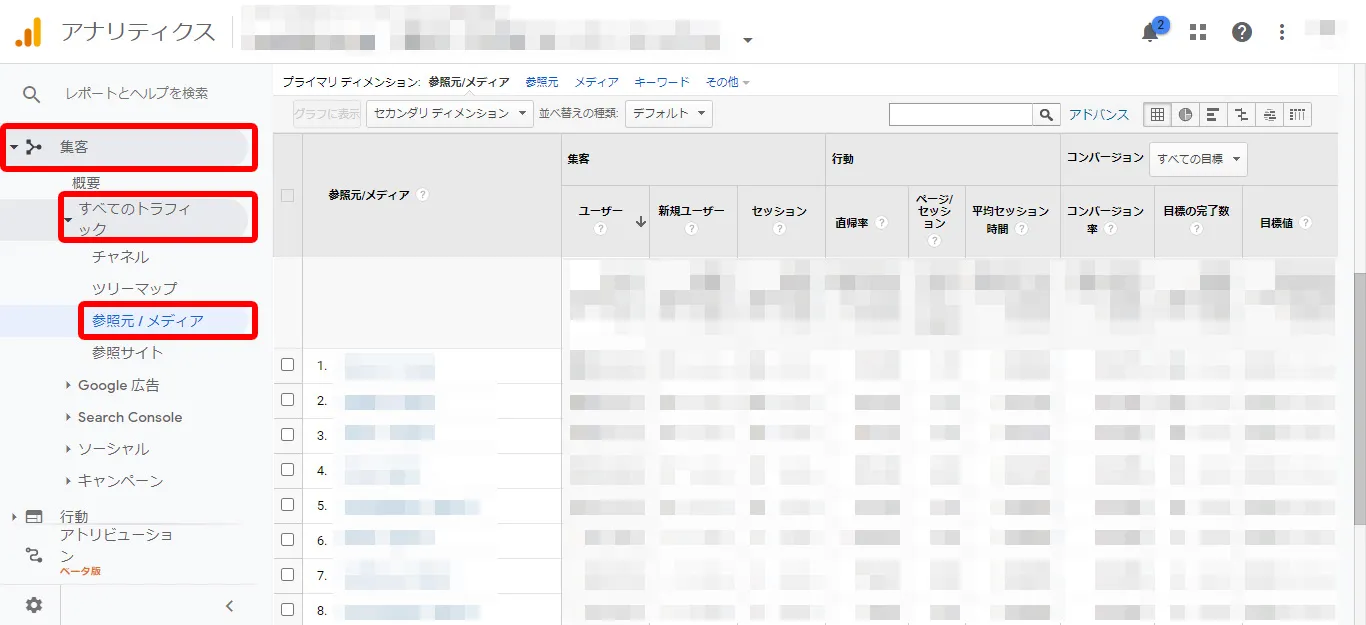
「行動」サマリーでは、「ホームページ内でのユーザーの動き」が確認できます。
具体的には「ホームページ内でよく見られているページ」や「最初に到達したページ」の割合が分かります。
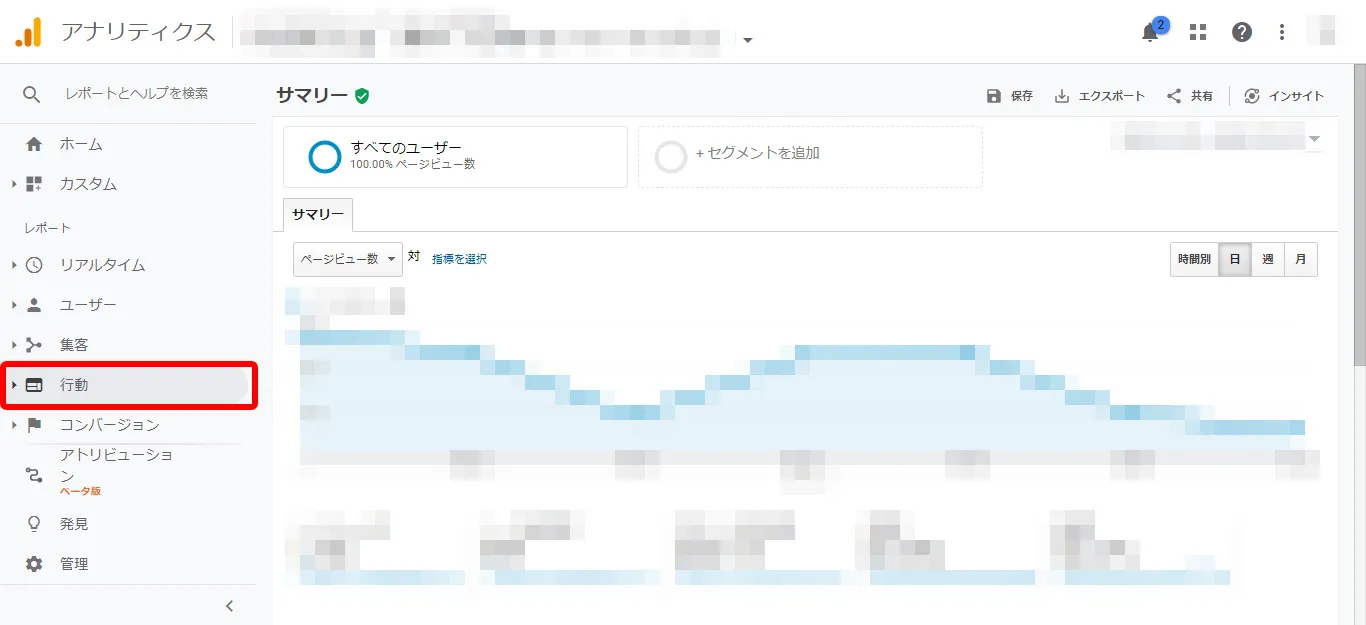
行動サマリーで基本的に見ておくべき箇所になります。
「概要」では、以下の項目が分かります。
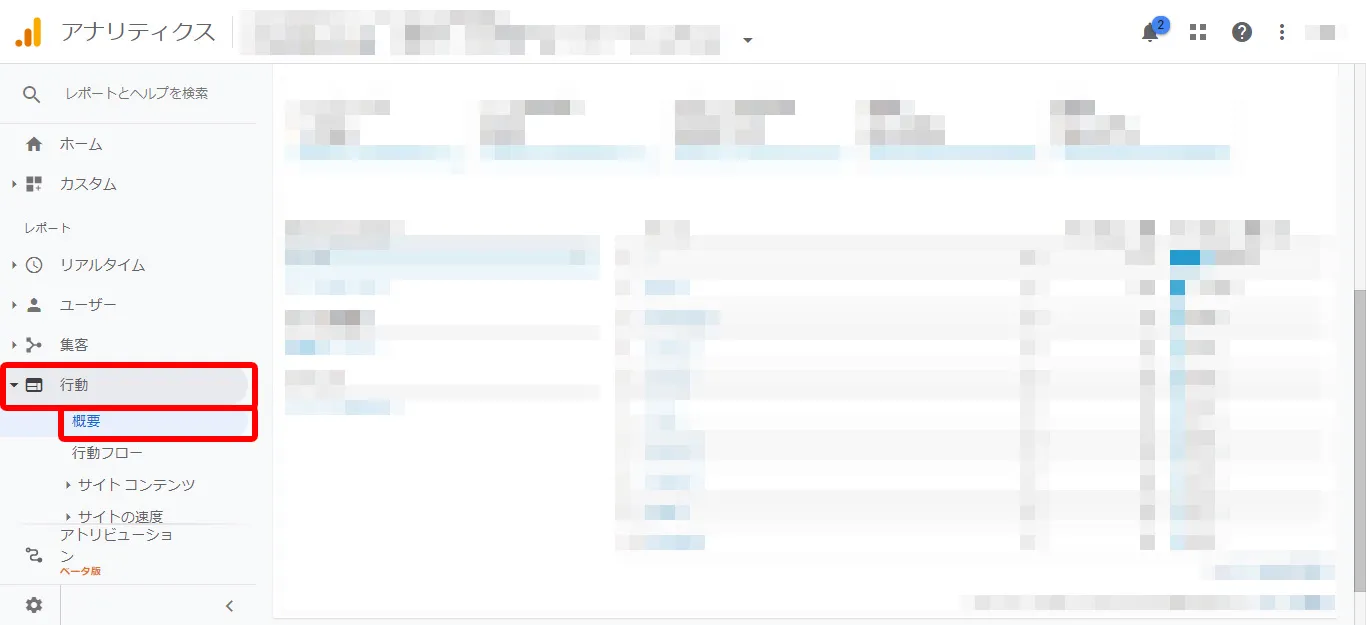
行動サマリーで概要以外の項目を確認する際は、主に「サイトコンテンツ」になります。
その為サイトコンテンツ内の項目についても解説していきます。
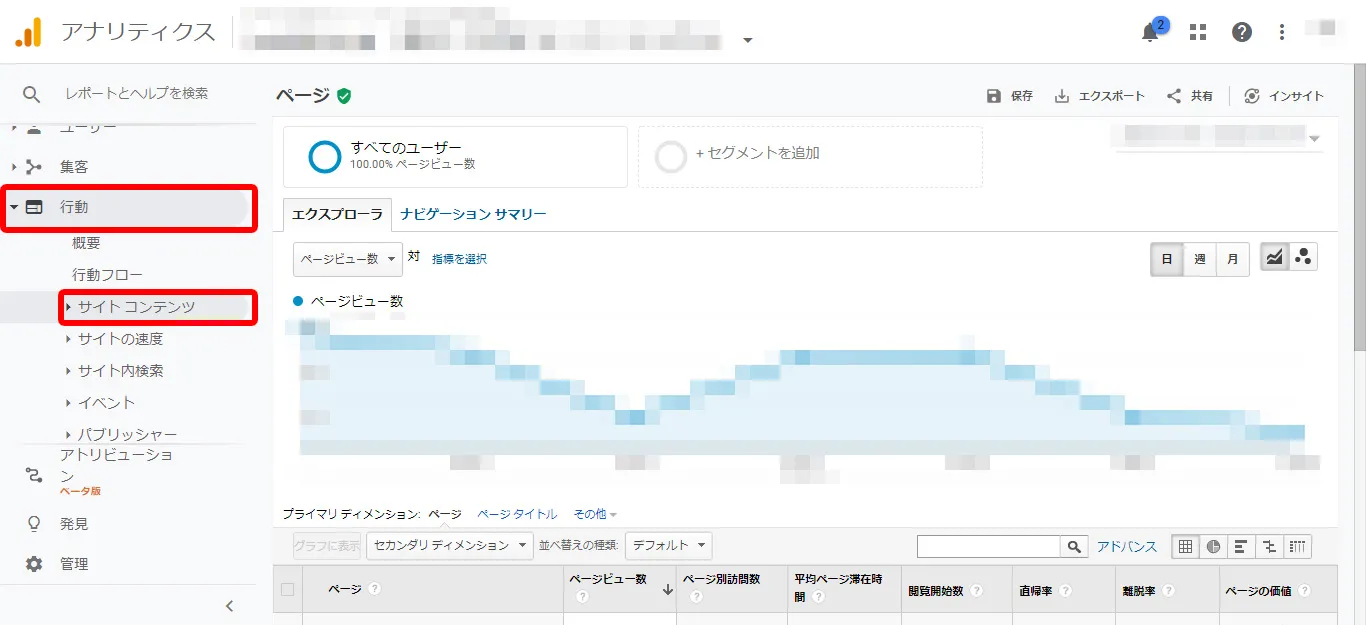
「すべてのページ」は項目名の通り、各ページの「ページビュー数」・「ページ別訪問数」・「平均ページ滞在時間」・「閲覧開始数」・「直帰率」・「離脱率」がそれぞれ確認できます。
また、各項目で昇順、降順で並び替えられるので、注力している項目でどのページの成果が良いのか調べられるので便利です。
「すべてのページ」を確認することで、ホームページ運用において課題にすべき数値の発見に繋がります。
GoogleAnalyticsの操作に慣れてきたら日頃からチェックしておくと良いでしょう。
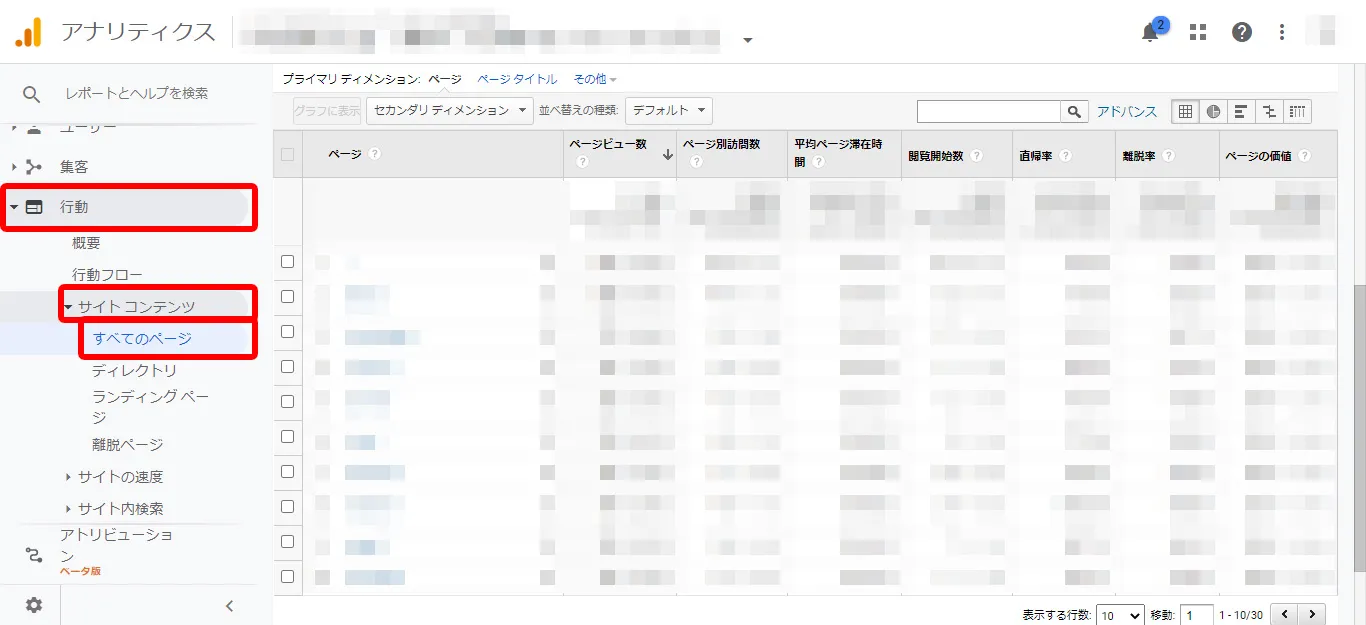
「ランディングページ」というのは「訪問した際にユーザーが最初に到達したページ」のことです。
どのページが一番訪問されやすいかが分かります。
ホームページを運営していく上で、どのページが集客に繋がるのかを把握しておき、新たなコンテンツ制作をするのに役立ちます。
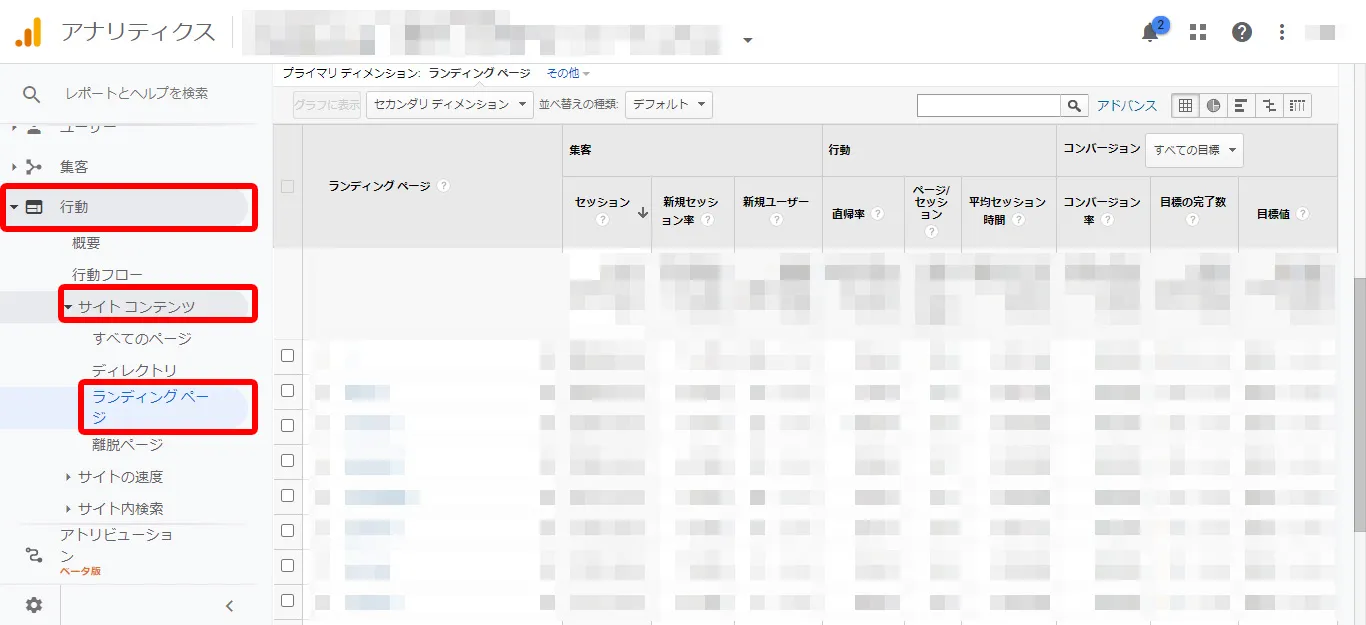
今回はGoogleAnalyticsの基本的な用語や項目の解説から、最低限ここだけをチェックしておけば問題ないという箇所を解説してまいりました。
おさらいをするとGoogleAnalyticsで覚えておくべき項目は下記になります。
ホームページを開設した後はアクセス解析が必須になってくると思いますので、この機会に本記事をご参考にしていただけますと幸いです。
だけど、やっぱりGoogleAnalyticsを最初から使うのは少し難しそう・・・。
そんな時はWepageにおまかせください。Wepageの有償プランではわかりやすいアクセス解析を搭載しており、自分で簡単に更新もできるので、どんどんホームページの改善をしていただけます。
難しく感じるホームページ制作とアクセス解析も、簡単に利用できるWepage。
Wepageでは無料プランをご用意しておりますので、まずはお気軽にご利用ください!