
ホームページ作成の方法を初心者向けに基礎から解説
ホームページ作成について4つの作成方法を紹介、自身に合った選び方から具体的な手順、準備するもの、費用まで初心者の方向けに徹底解説します。

更新日:2025/4/30
近年Googleサイトを利用する方が増え、社内の情報共有ツールとして活用する場面も見受けられるようになりました。
これからGoogleサイトの導入を検討している方は、どのように使っていけばいいのか疑問に思うのではないでしょうか。
そこで今回は、Googleサイトについて、基本操作や使い方を含めたホームページ作成手順を解説します。
なお、ホームページ作成をご検討なら、Wepageをご検討ください。
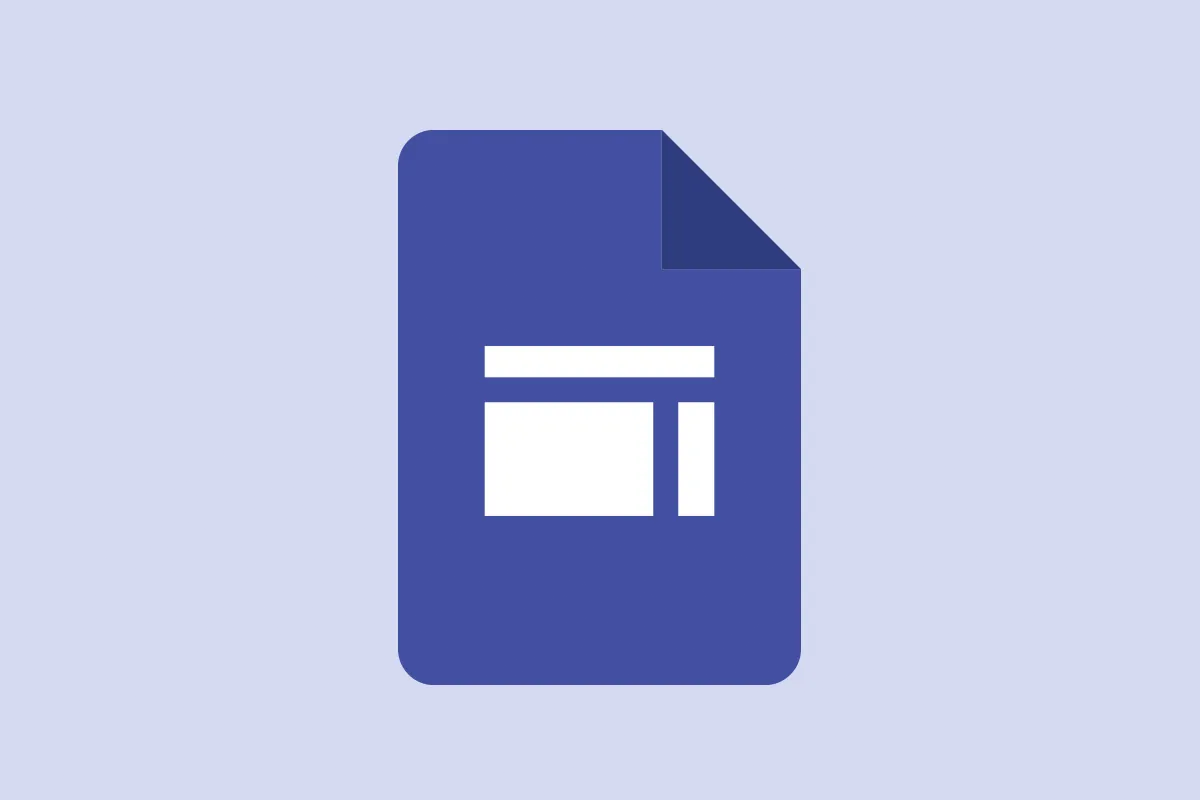
Googleサイトとは、Googleが提供しているHTML・CSS不要でホームページが作成できるツールです。
2008年2月8日よりGoogleサイトが公開されて以降、これまでに数々のアップデートが行われてきました。
2025年4月時点でのGoogleサイトの機能および特徴は、以下のとおりです。
Googleが提供しているドキュメントやスプレッドシートと同様に、Googleサイトも完全無料で利用できるのが最大の特徴です。
以前のGoogleサイトでは、保存容量・ファイルサイズに制限がありましたが、最新のバージョンでは無制限になっています。
また、他のGoogleが提供しているツールとの互換性もあり、ドキュメント・スプレッドシートの埋め込みも可能です。
他にも、Googleサイトを自社メディアとして運用・認知度向上などを図りたいときは、独自ドメインの設定ができます。
Googleサイトはさまざまなシーンで活用できます。
今回は、Webサイト・掲示板・社内ポータルとしての使い方について見ていきましょう。

GoogleサイトはPowerPointやKeynoteに類似する操作感があり、直感的にWebサイト作成が可能です。
以上のようなWebサイトに活用ができるので、幅広い用途として使えます。
テンプレートテーマが豊富なので、ホームページ作成初心者の方でも作りやすい設計です。

Googleサイトは社内の連絡を共有するための掲示板として活用もできます。
閲覧者がコメントできるよう権限を設ければ、双方向のコミュニケーションができるので、より活発的な掲示板に仕上げられるでしょう。
以前のバージョンのGoogleサイトでは、お知らせ機能を使えば、簡単に時系列順に投稿を確認できました。
現在のバージョンではお知らせ機能はないため、掲示板の形にするには少しだけ作業が必要です。
レスポンシブデザイン対応なので、パソコンだけでなくスマホやタブレットから掲示板の確認ができる点は魅力といえます。

社内ポータルは、自社保有の情報にアクセスするWebサイトを指し、情報共有に特化した掲示板のようなイメージを持つとわかりやすいでしょう。
本来、社内ポータルを作成するとなると手間がかかるものですが、Googleサイトでは比較的簡単に作成できます。
HTML・CSSといったプログラミング言語の知識は不要なので、どなたでも社内ポータルが作成可能です。
社内ポータルでは最新情報を掲載するのが重要になるため、運用・更新の操作がしやすいGoogleサイトはまさに最適なツールといえるでしょう。
Googleサイトは難しい操作はなく、誰でも簡単に使いこなすことができるでしょう。
ここでは基本的な使い方について解説するので、Googleサイトを利用する際の参考にしてください。
Googleサイトを利用するにはGoogleアカウントが必要になるため、持っていない方は新規作成しましょう。
Googleアカウントを作成後にログインし、公式サイトをクリックしてください。
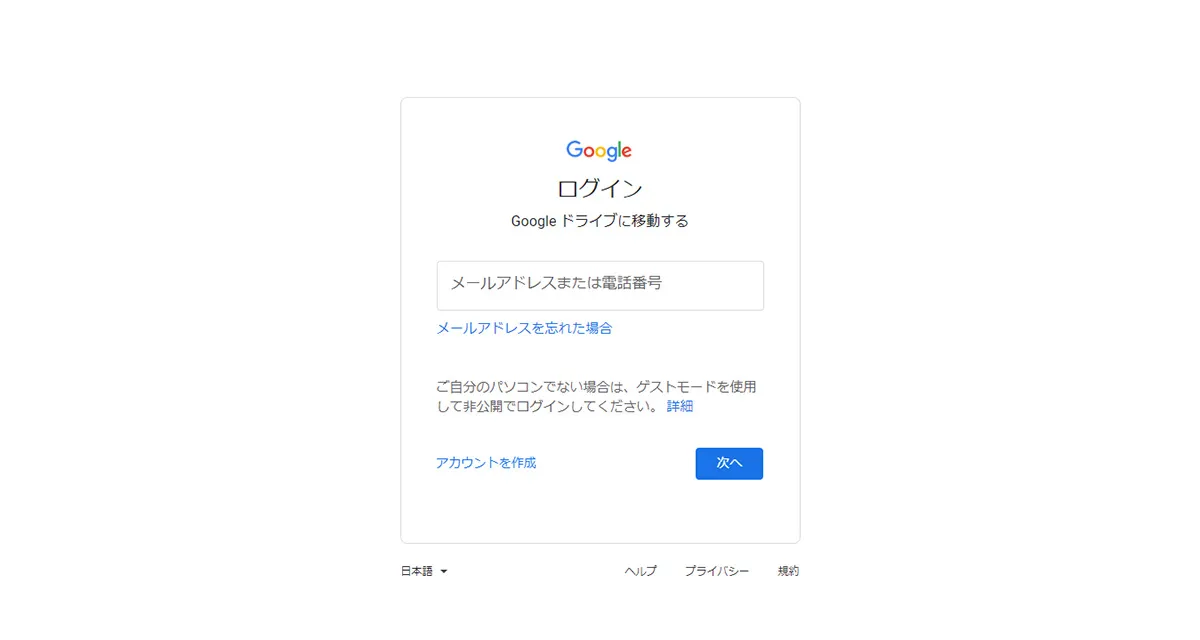
クリック後、画面中央に案内文が表示されますので、中央にある「OK」ボタンをクリックしましょう。
「OK」を押下すると新しいGoogleサイトのバージョンで、すぐにサイト作成の画面に遷移します。
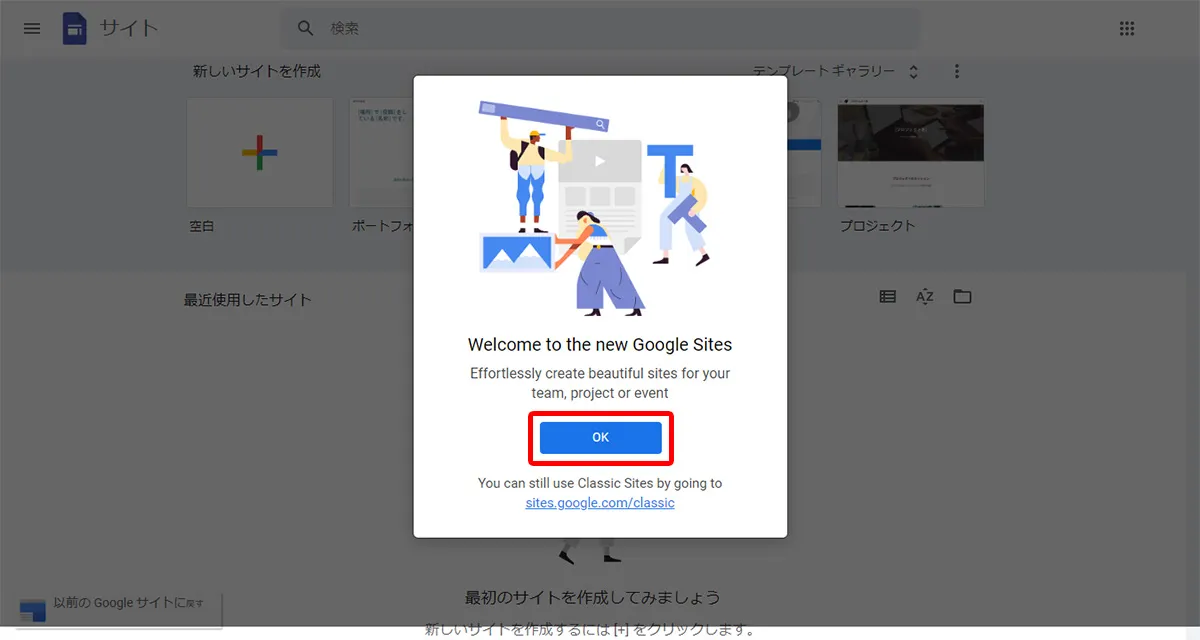
画面上部「新しいサイトを作成」から、一番左にある「+」ボタンをクリックします。
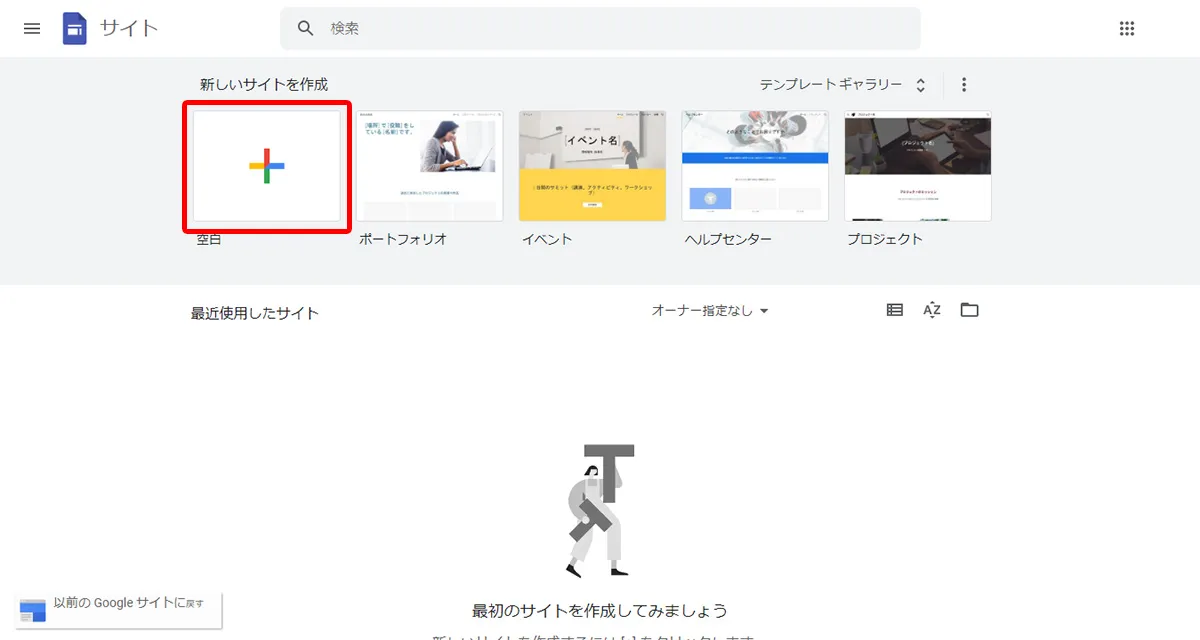
サイト作成画面に遷移します。
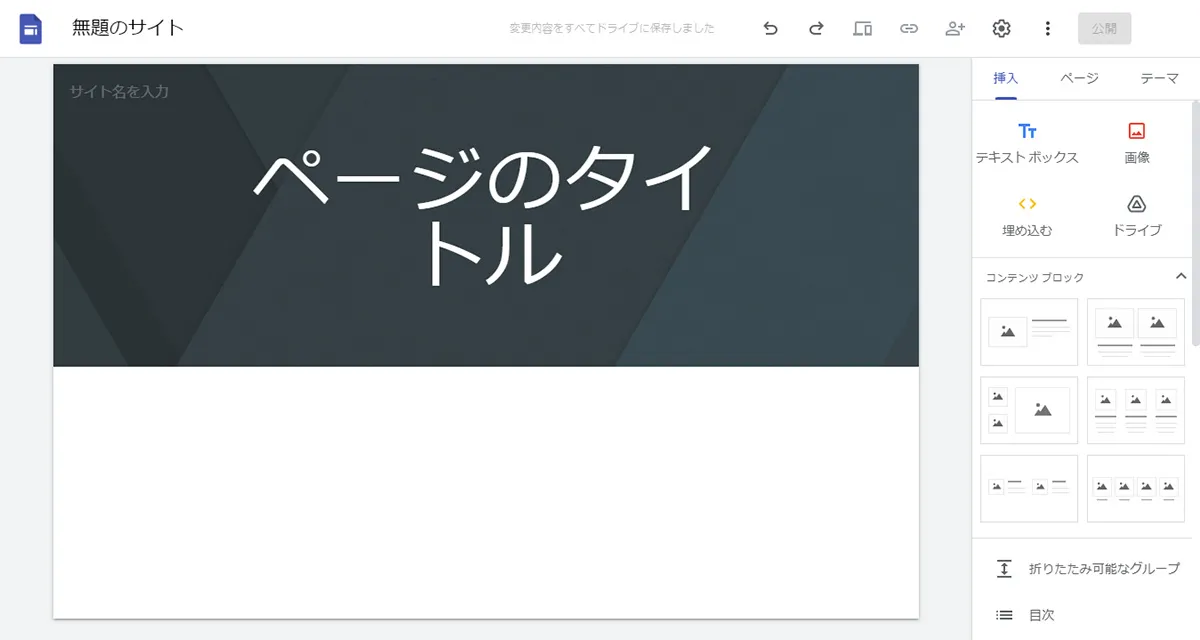
Googleサイト作成画面は、PowerPointやKeynoteのようなインターフェースで、使ったことがある方ならスムーズに操作に慣れるでしょう。
基本的にはサイドバーから利用したい要素を選び、必要項目を入力するだけでサイトができあがります。
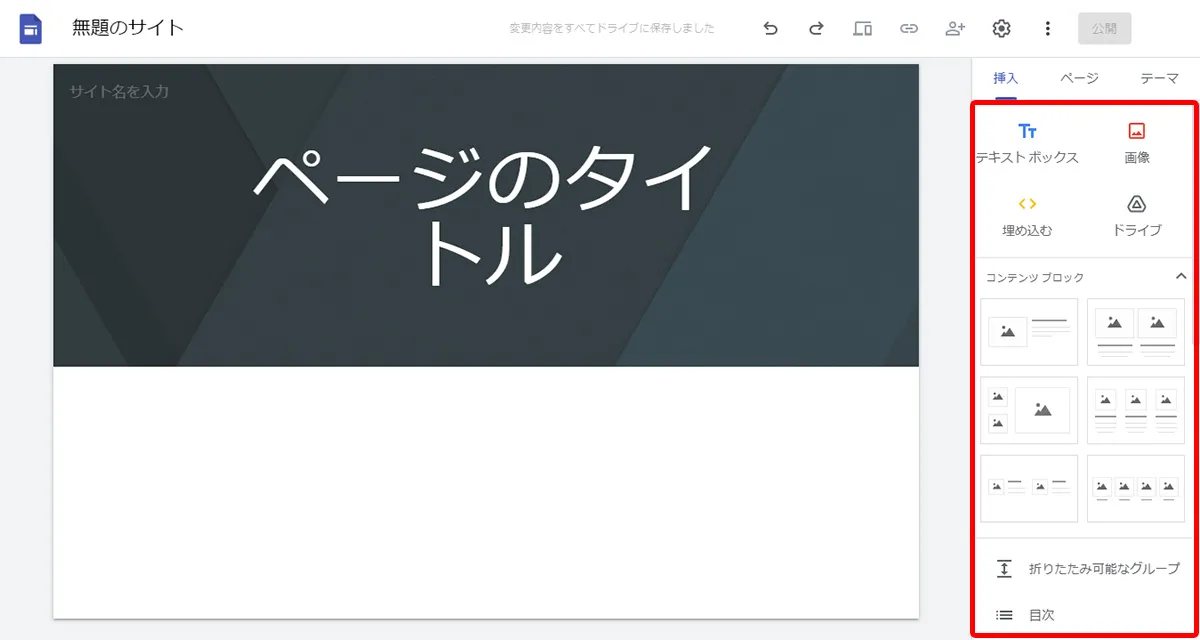
他のホームページ作成ツールとは違い、Googleが提供しているツールと連携が可能な点が特徴です。
GoogleスプレッドシートやGoogleフォームなどの設置ができるため、情報共有がしやすいよう工夫ができます。
さらに、新しいバージョンのGoogleサイトではGoogleドライブからアップロードもできる点も魅力です。
Googleサイトは直感的な操作でホームページを作れるとはいうものの、具体的な操作方法について知りたい方もいるでしょう。
ここでは、Googleサイトでおさえておくべき基本操作についてご紹介しますので、ぜひ参考にしてください。
GoogleサイトではGoogleが提供しているツールのほか、YouTubeやカレンダー、地図といったコンテンツも使用できます。
右側のメニューにある挿入という項目を開くと、各コンテンツが表示されるので、使いたいものをクリックしましょう。
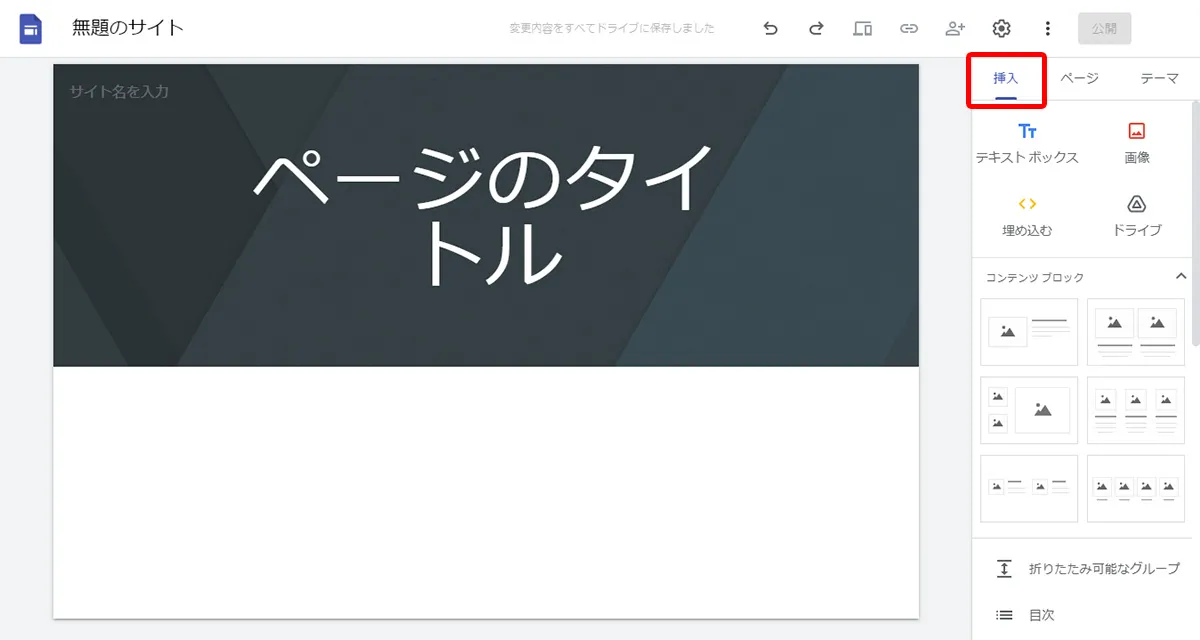
例えば、「テキストボックス」をクリックすれば、左側の画面に直接テキストを入力できるボックスが表示されます。
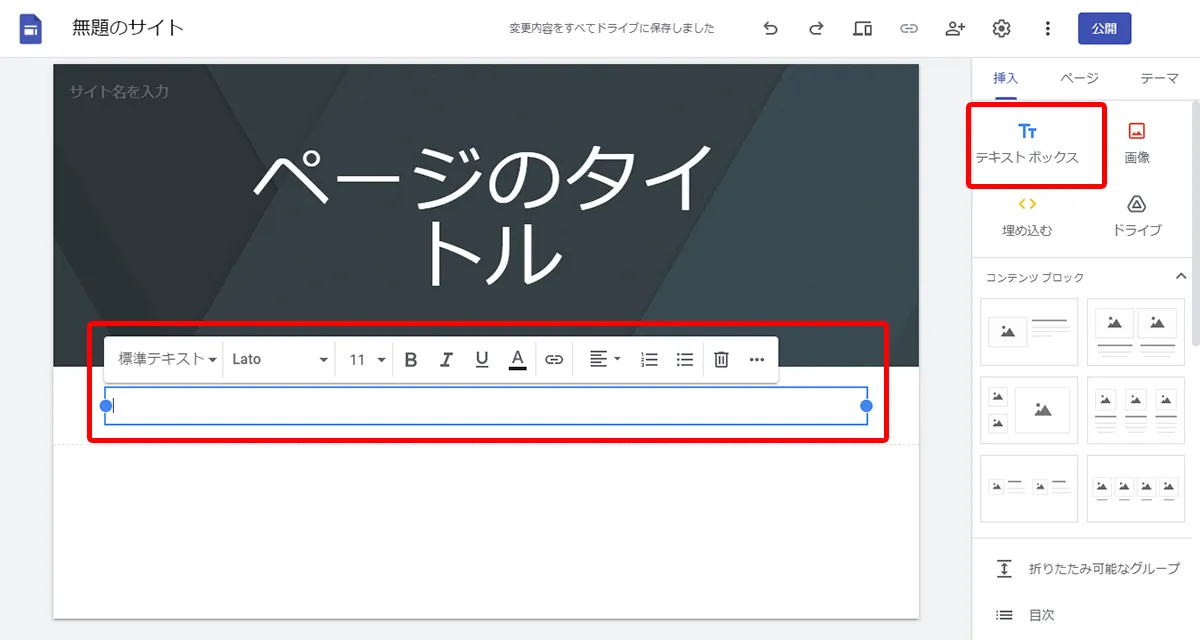
「画像」を利用する際は、パソコン内にあるファイルから選択する、あるいはGoogleドライブから選択することが可能です。
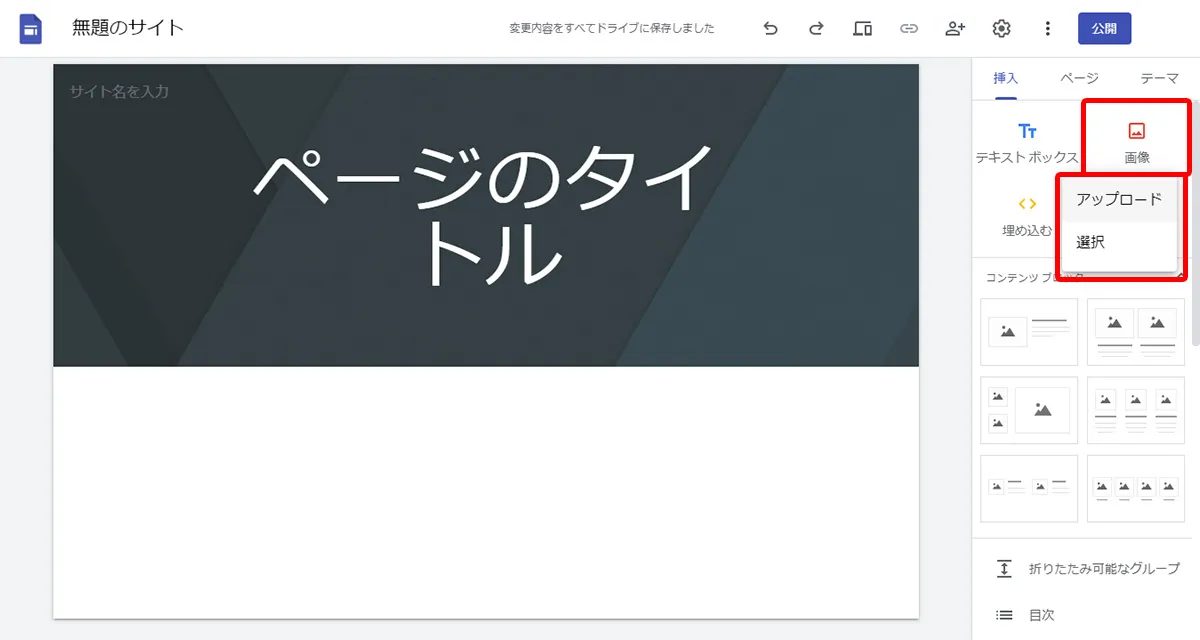
コンテンツブロックの項目では、画像+テキストのデザインテンプレートが選択できます。
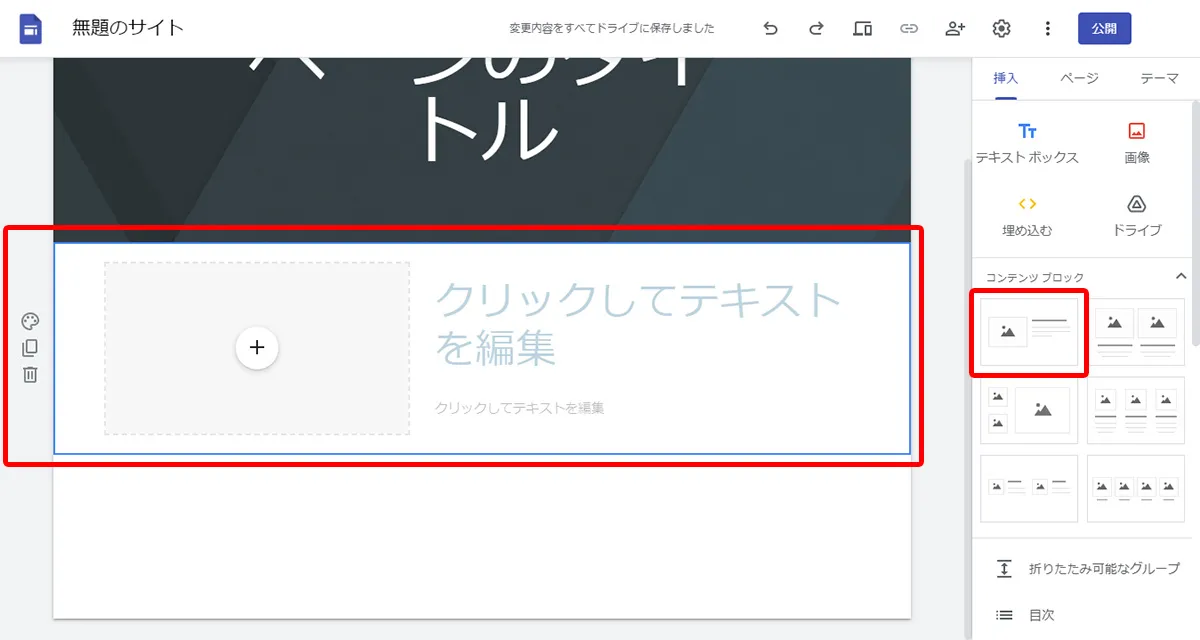
用途に合わせて好きなデザインを選んで、見やすくカスタマイズしましょう。
カテゴリごとにページを分けたい、あるいはページごとの情報を整理したい場合には、複数のページに分割するのが一般的です。
ここでは、Googleサイトのページ追加方法について見ていきましょう。
まず、右側のメニューから「ページ」という項目を選択し、右下にある「+」のボタンにカーソルを合わせ、「新しいページ」をクリックしましょう。
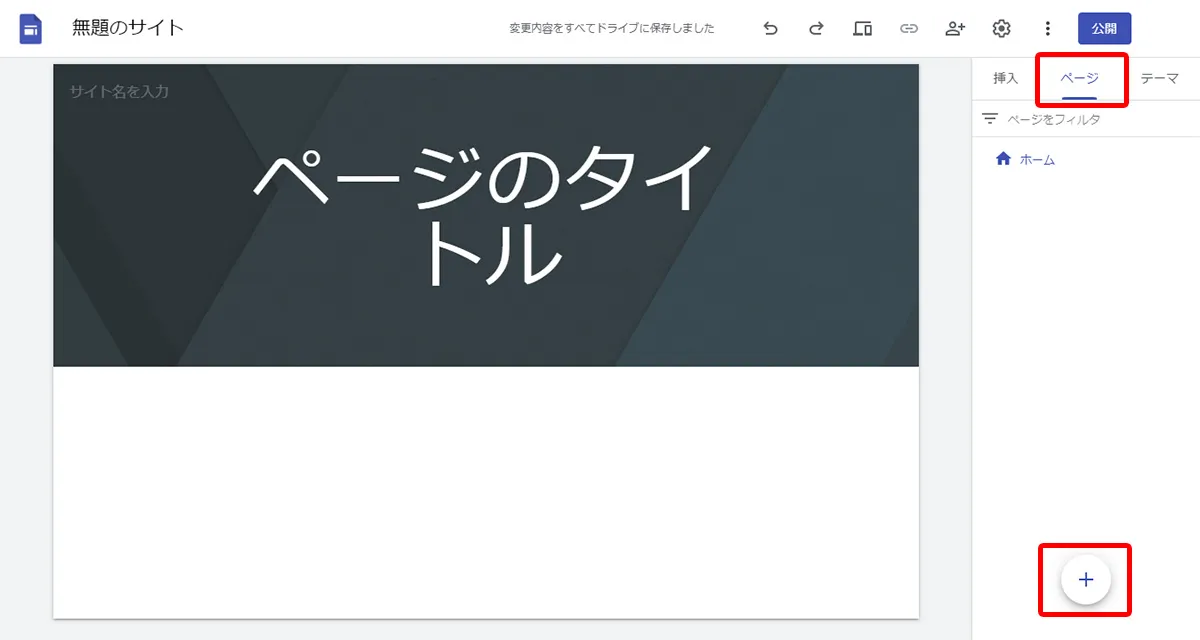
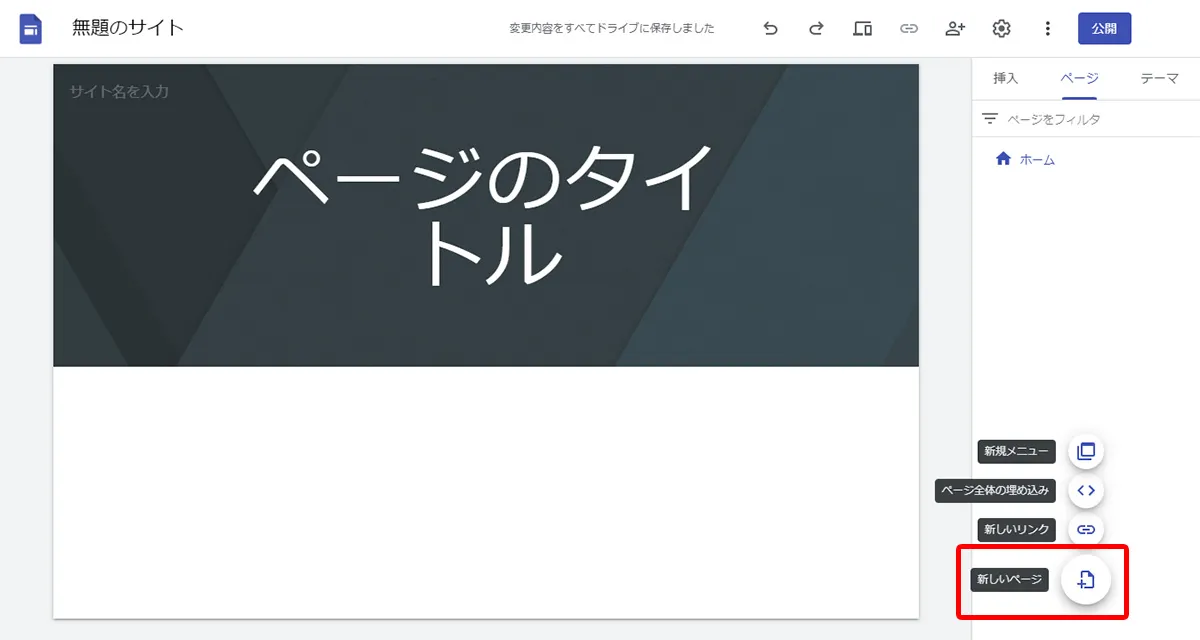
そうすると、画面中央に新しいページというボックスが表示されるため、ページ名を入力して完了をクリックすると完了です。
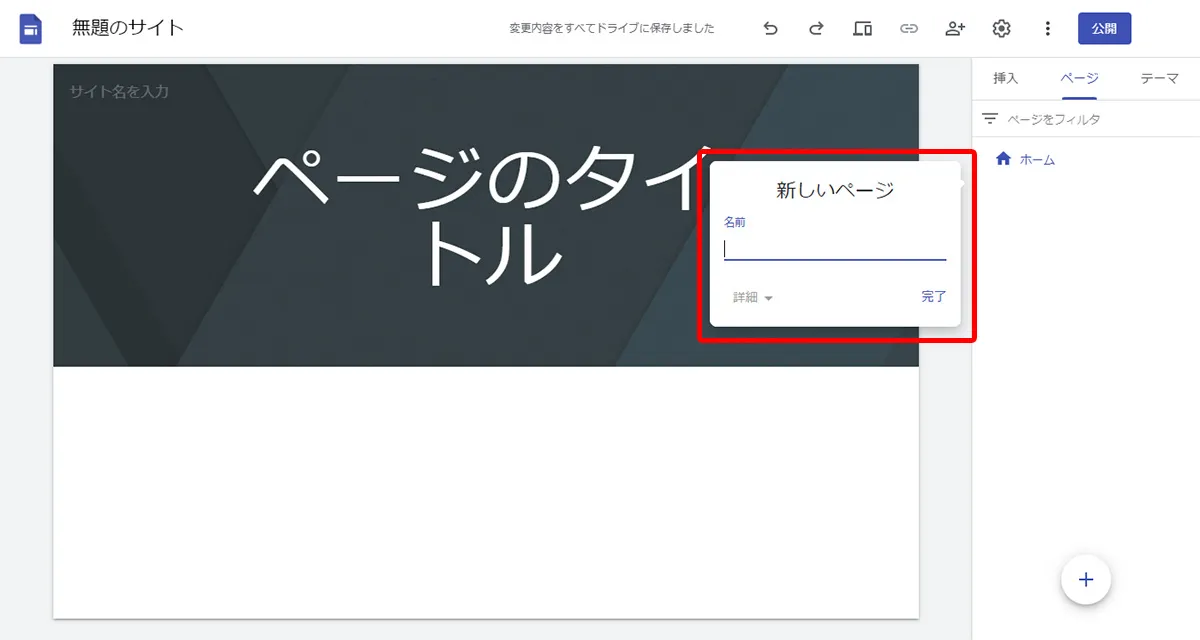
右側のメニューの「ページ」という項目から切り替えることもできますが、
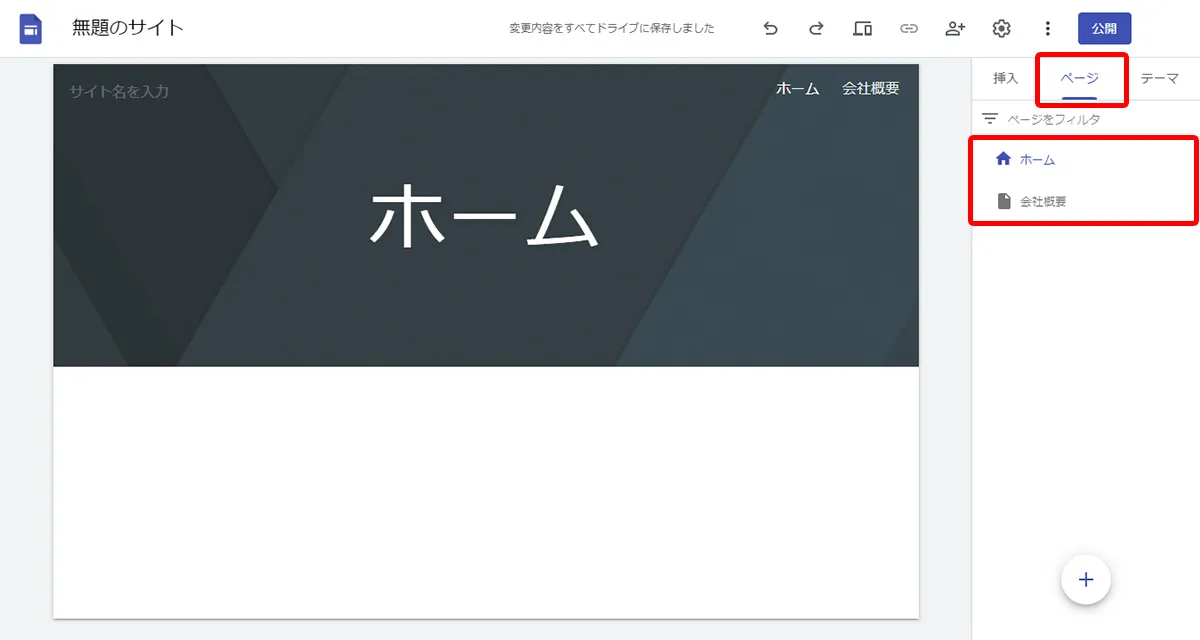
画面上に設定しているグローバルメニューをクリックすることでも、編集ページが切り替えできます。
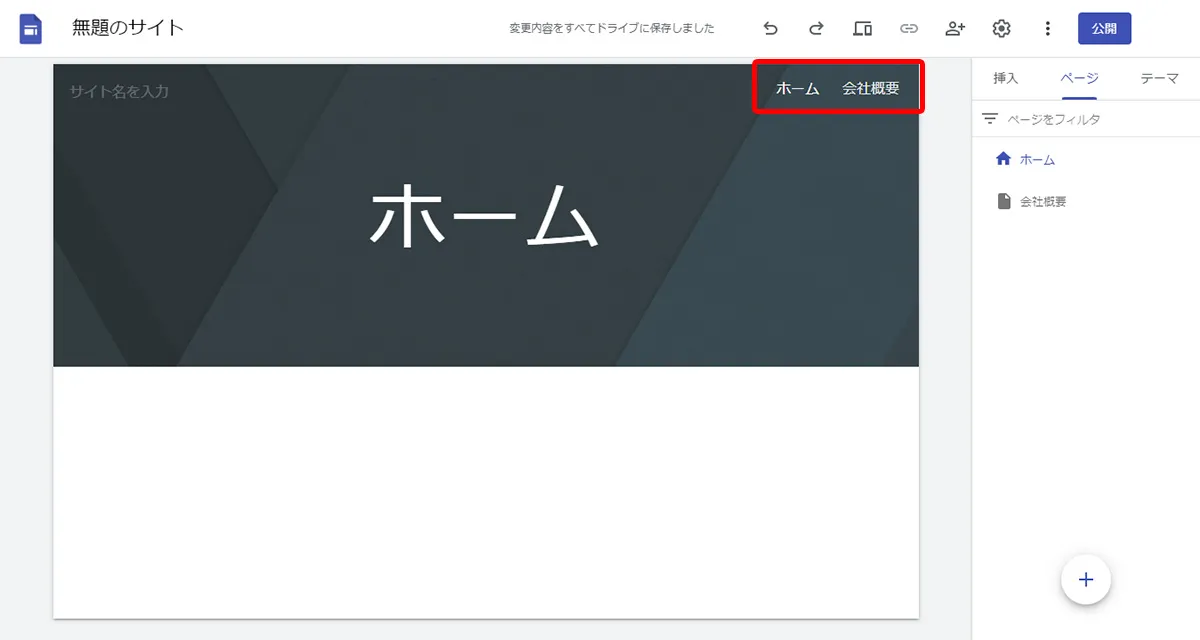
該当ページ名をクリックすれば遷移するので、ご自身の好きなほうで切り替えて編集を行ってください。
Googleサイトのデザインは、テーマの設定から変更可能です。
2025年現在では、6種類のテンプレートテーマが存在し、それぞれでカラーやフォントの変更ができます。
テーマを設定する場合は、画面右にあるメニューの「テーマ」を選択し、好きなテンプレートをクリックしてください。
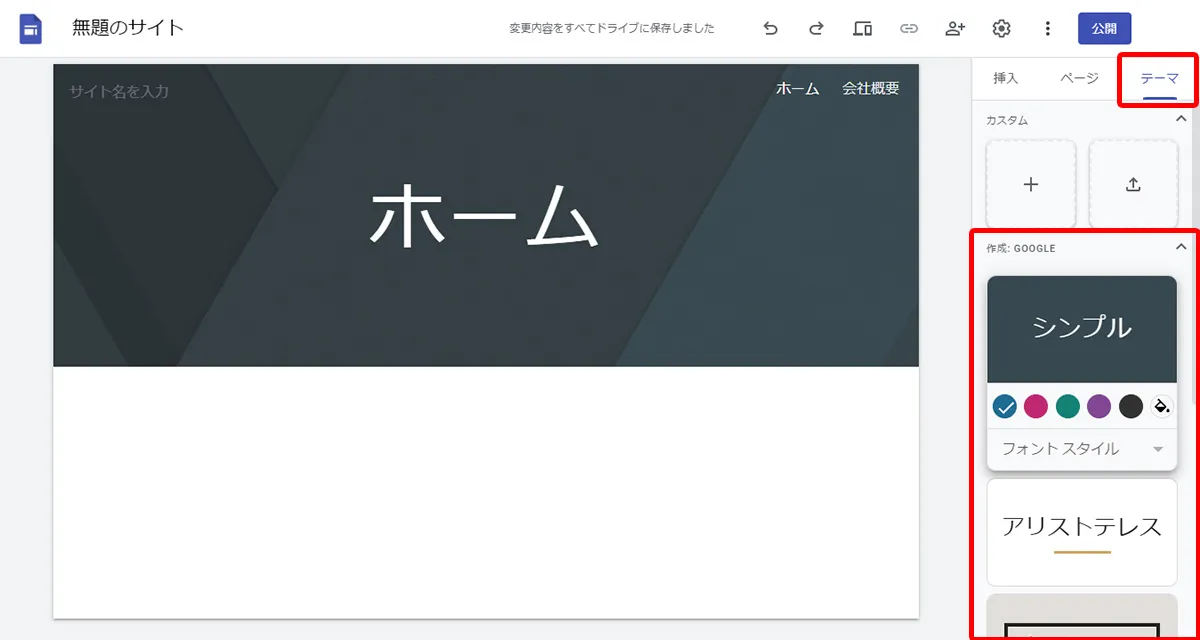
テーマをクリックすると、カラーとフォントスタイルの選択画面が表示されるので、好みに合わせてカスタマイズしましょう。
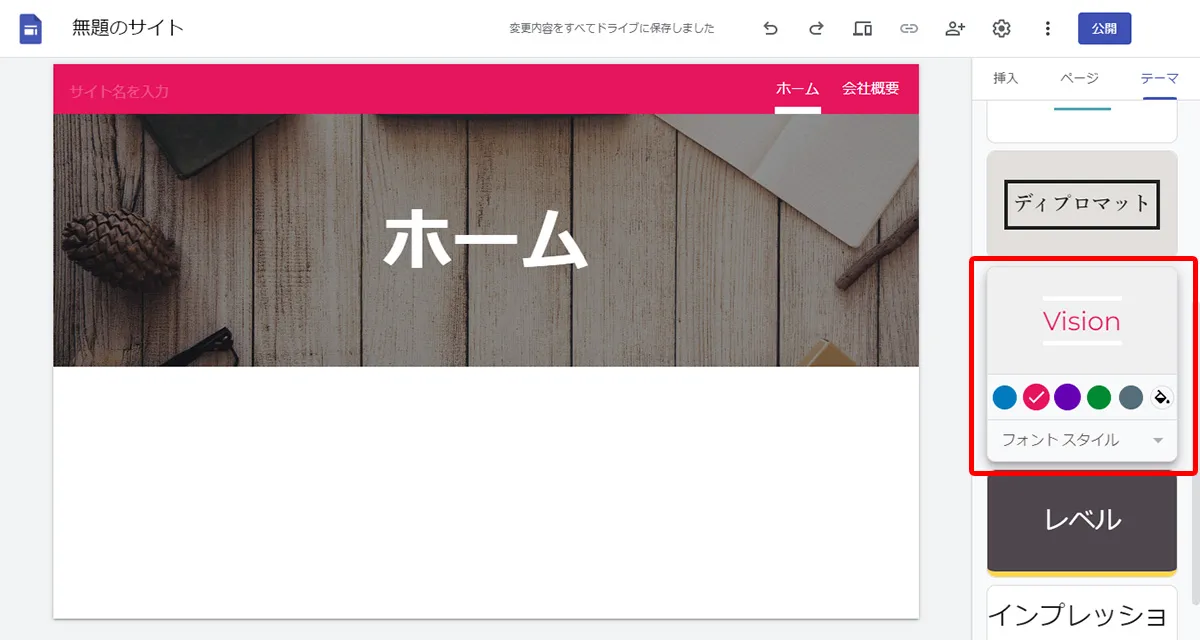
カスタマイズ後は、画面左ですぐに反映されるため、イメージ通りにできているかプレビューのように確認しながら設定可能です。
より自分好みのテーマを作りたいなら、カスタムの項目から設定しましょう。
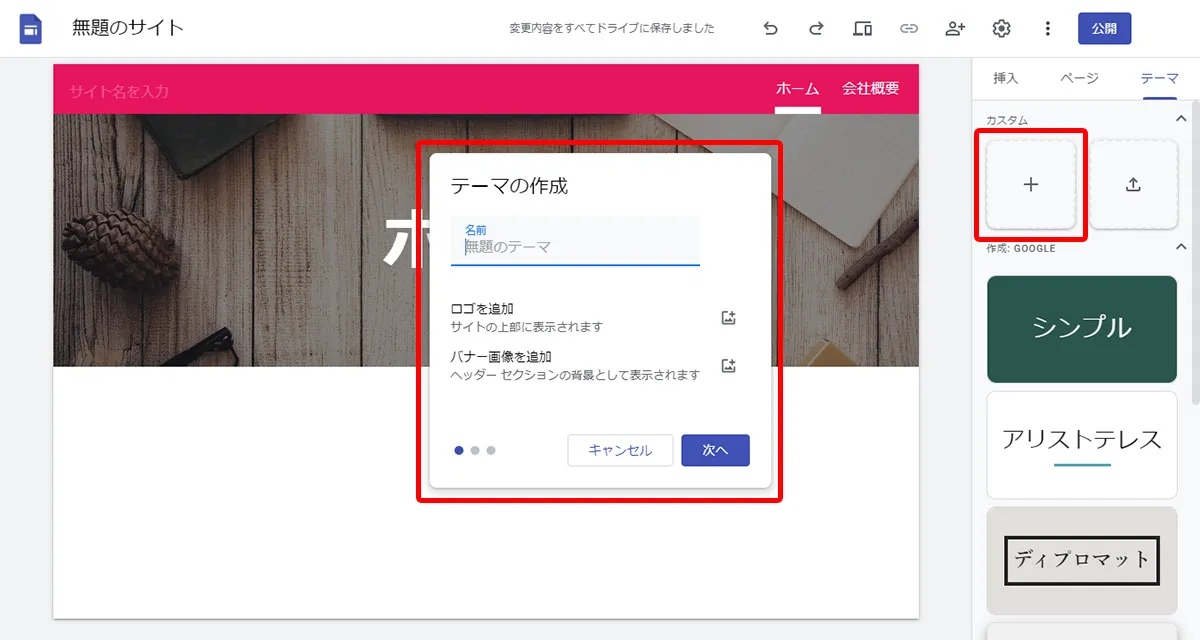
編集者の追加をすると、チームで共同作業を行うことができます。
追加する場合は、画面上部にある人型のアイコンのマークをクリックしてください。
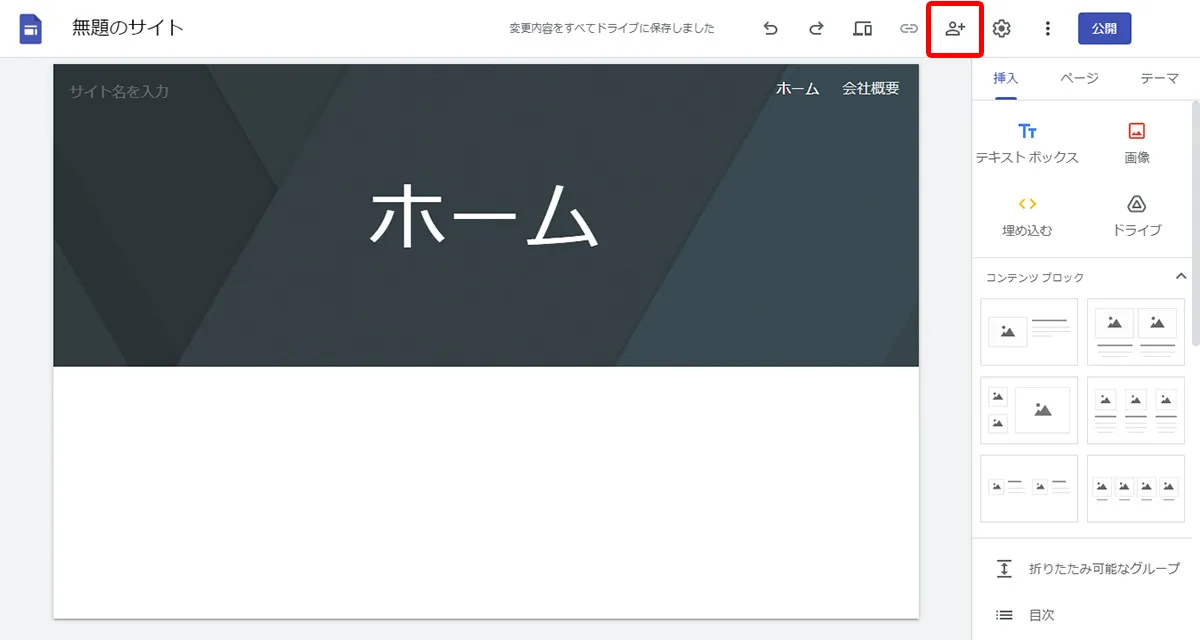
すると、共有メニューが開くので、ユーザーやグループを追加するか、「一般的なアクセス」にある制限付き項目を変更しましょう。
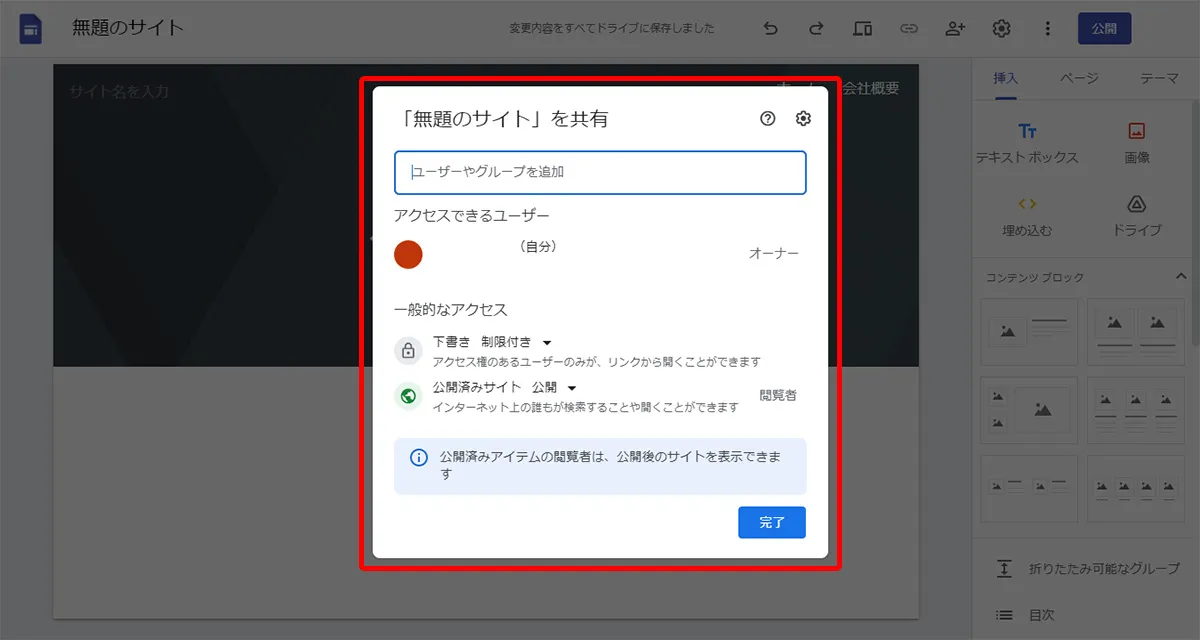
「リンクを知っている全員」に変更すると、リンクを知っている方なら誰でも編集できるようになります。
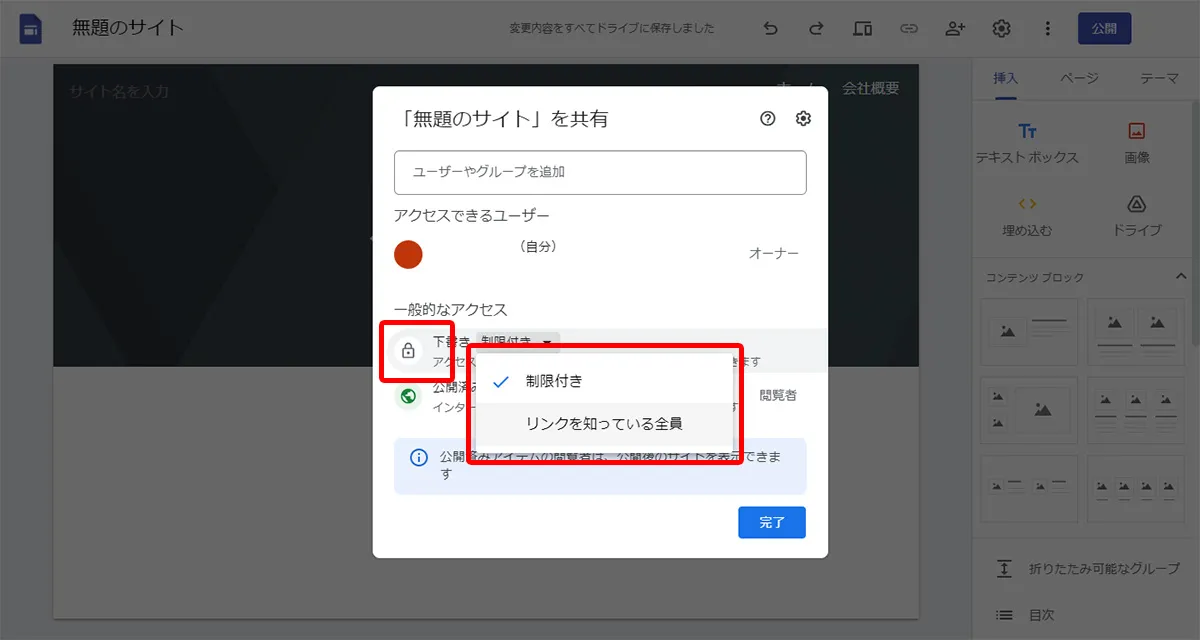
オーナー以外の編集者に、サイトの公開やアクセス権限の変更、共同編集者の追加を行われたくない場合もあるはずです。
その際は、共有メニューの右上にある歯車のアイコンをクリックし、表示されている項目のチェックボックスを外しましょう。
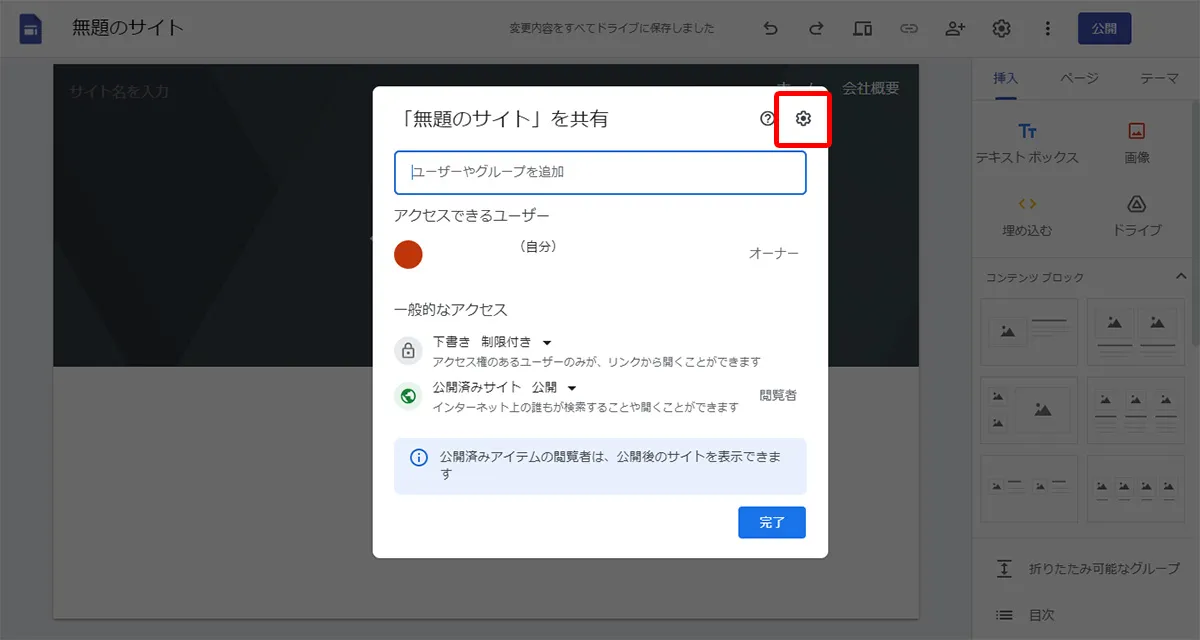
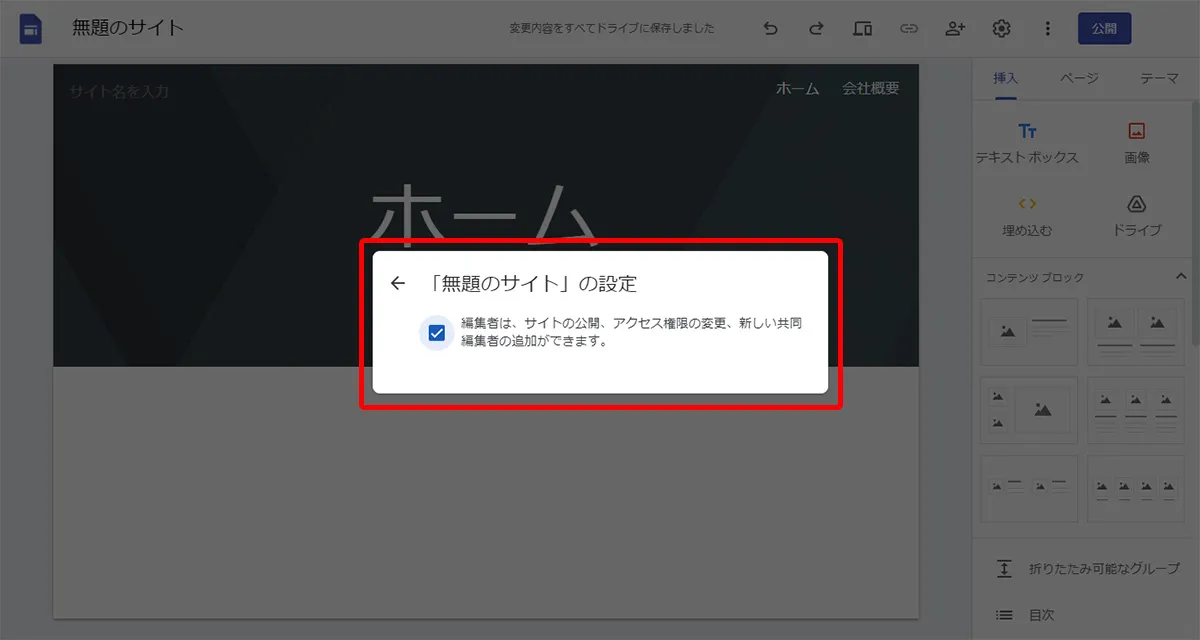
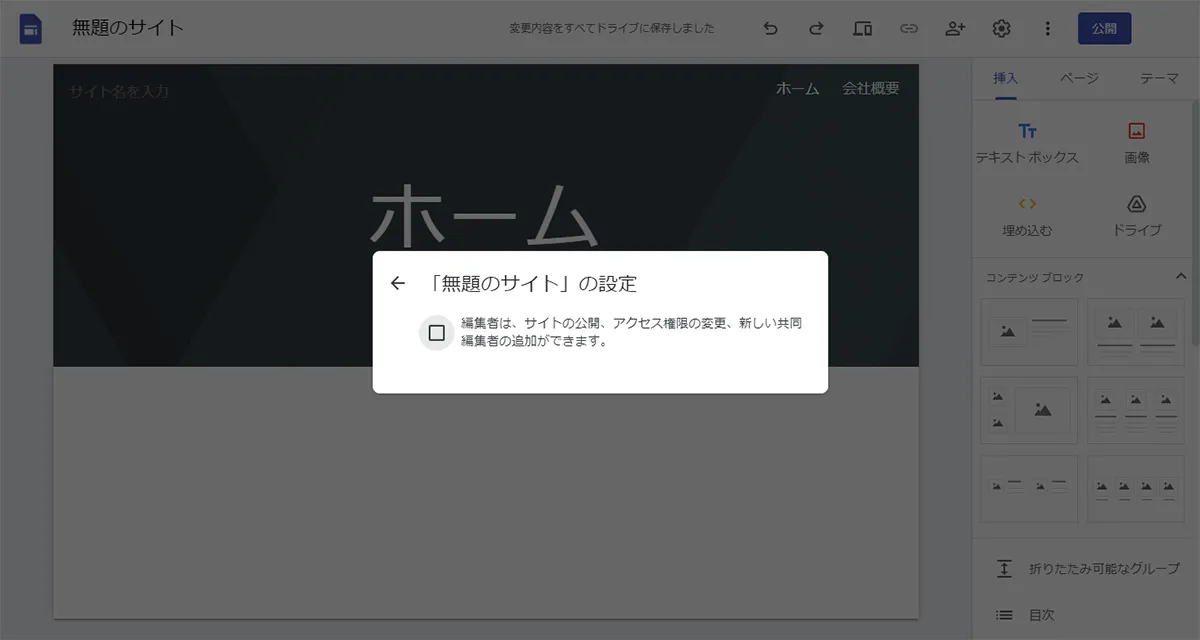
Webサイトが完成したら、右上にある「公開」ボタンをクリックし、
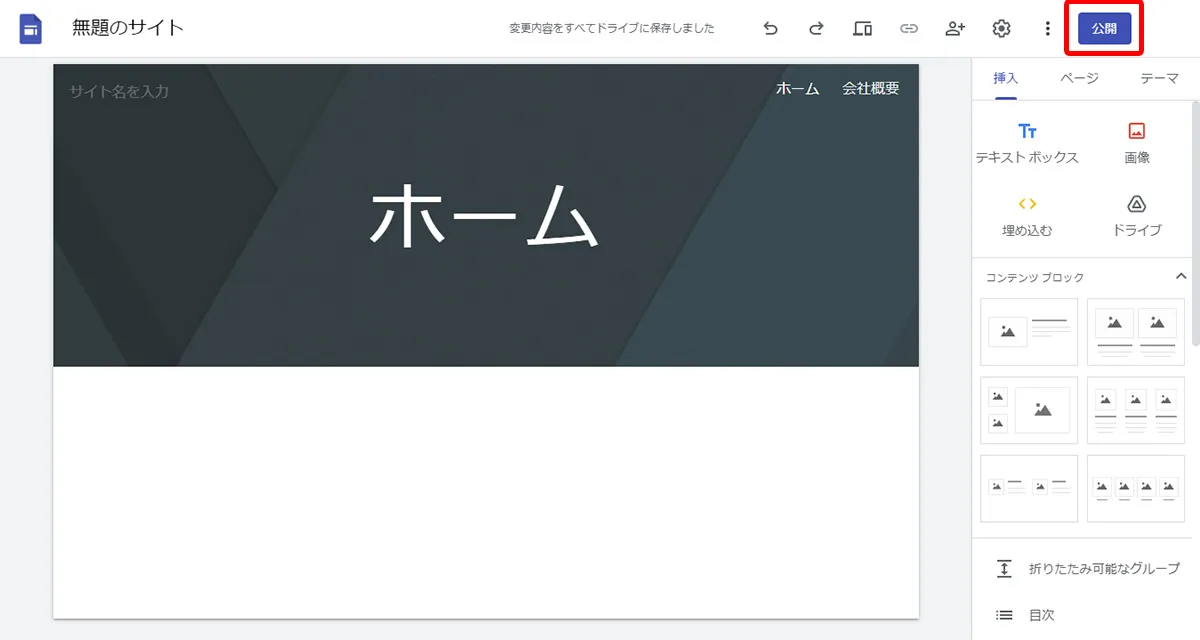
以上の設定を行います。
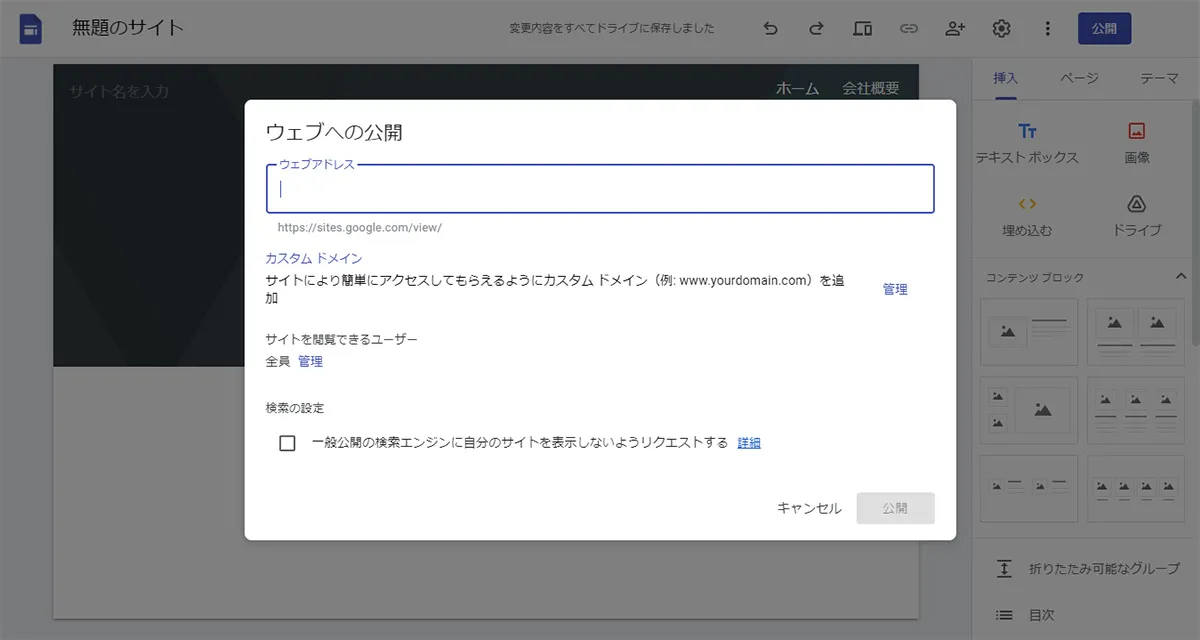
なお、ウェブアドレスについては、使用可能な文字列の場合は、入力欄右側にチェックマークがつきます。
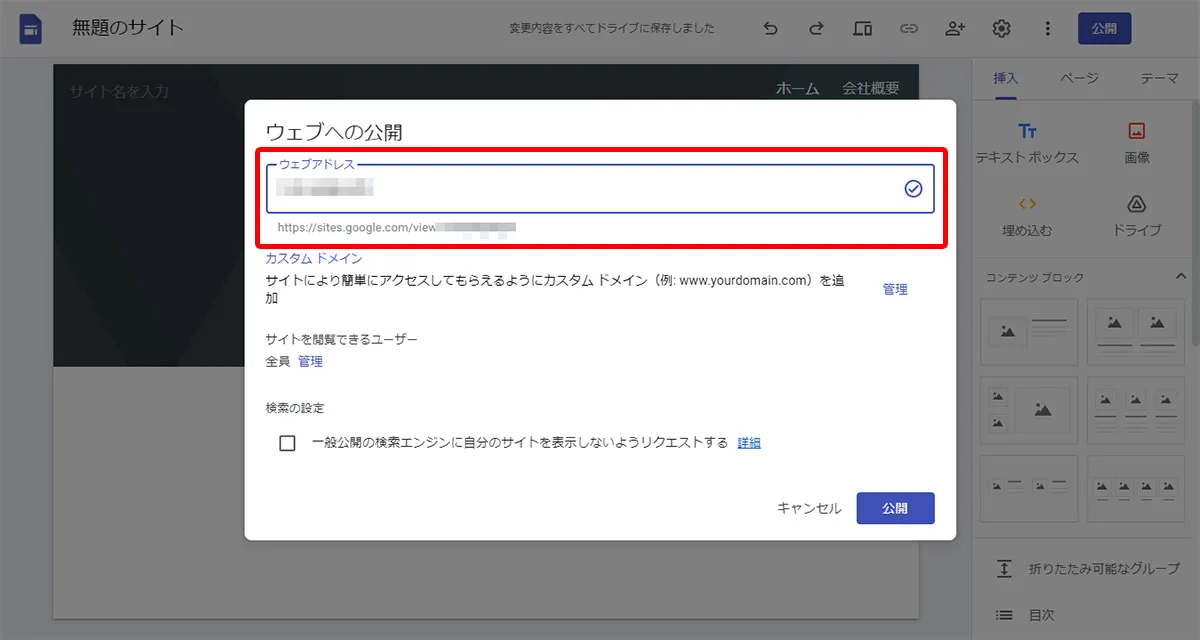
掲示板や社内ポータルサイトとして使うため、検索エンジンには表示されないようにしたいなら、検索の設定のチェックボックスにチェックを入れましょう。
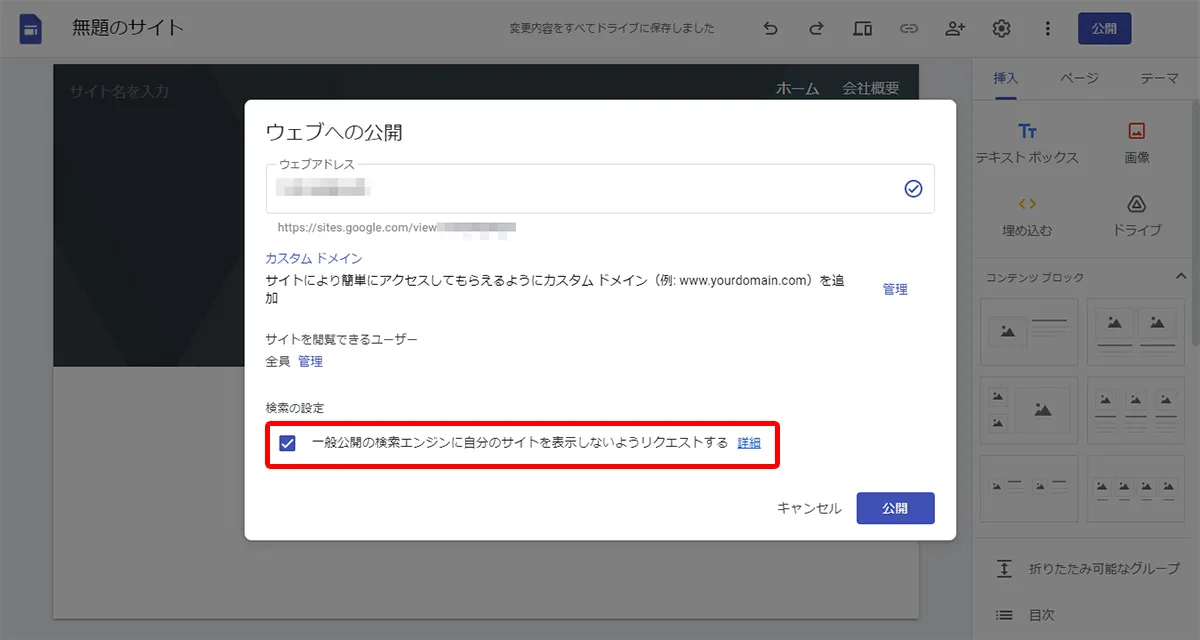
設定を終えたら、再度右下にある「公開」ボタンをクリックして完了です。
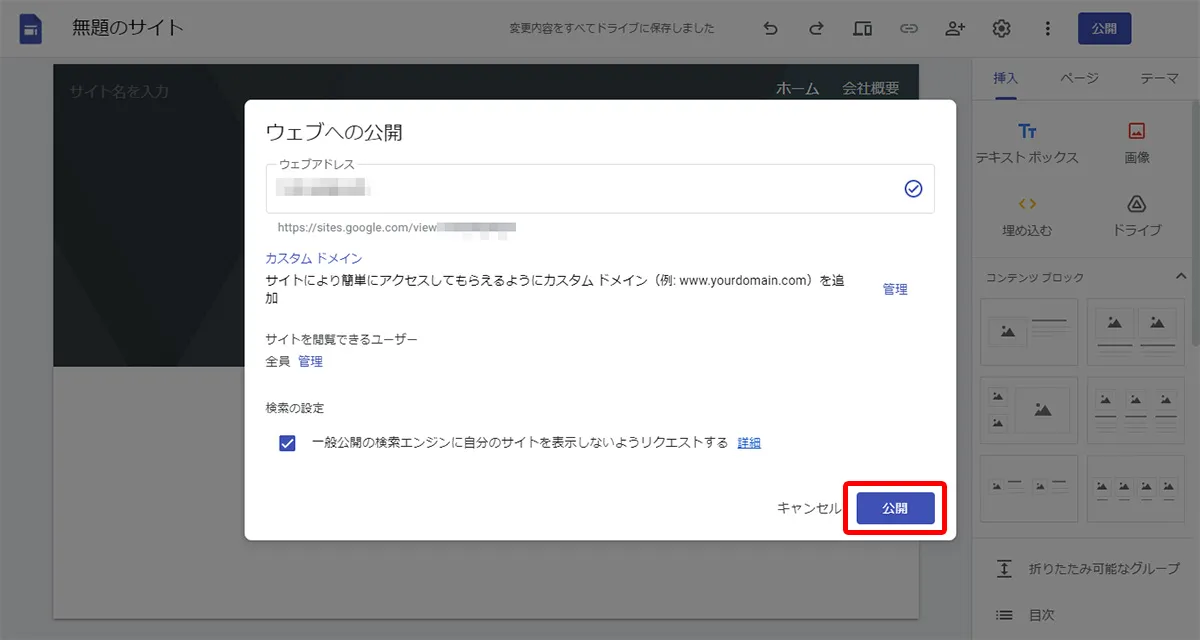
公開後、画面右上にある「公開」ボタン横にあるプルダウンから、公開の停止ができます。
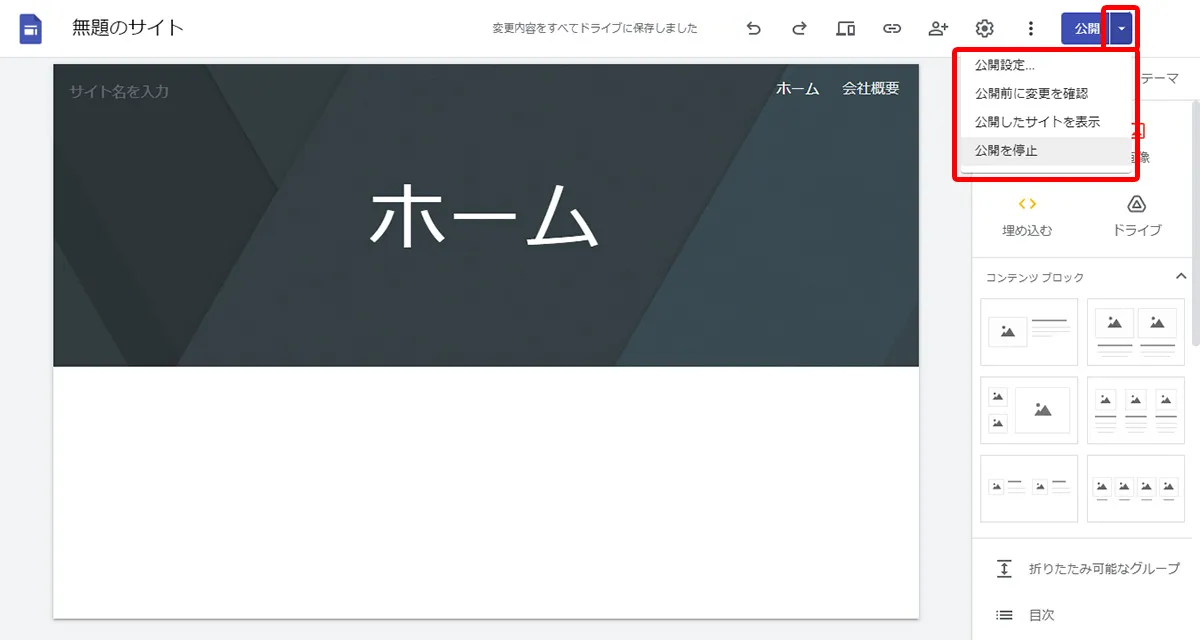
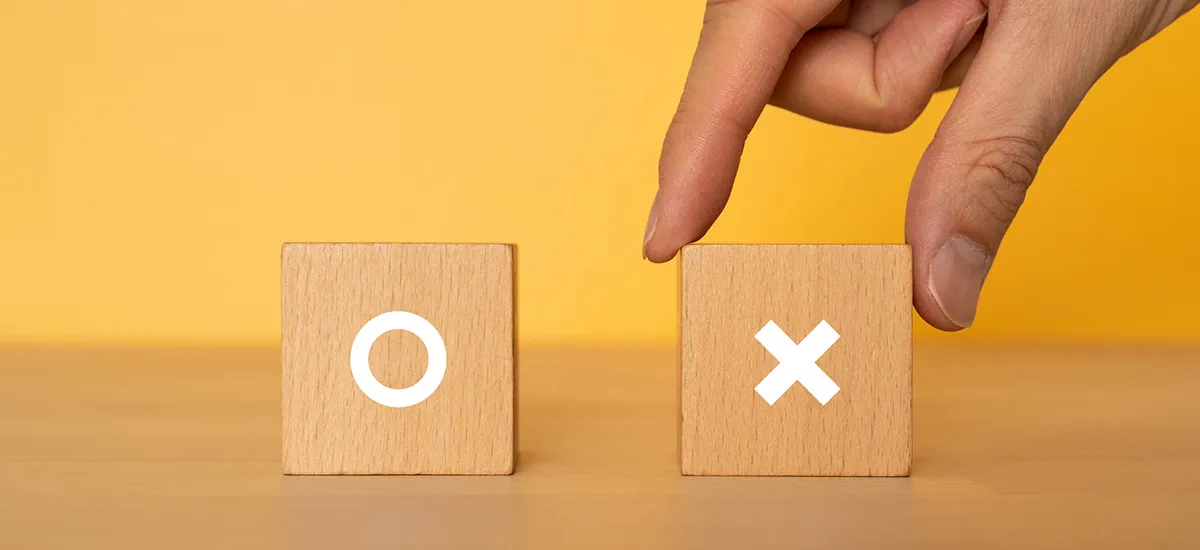
Googleサイトは完全無料で利用できる一方で、以下の点に注意しなくてはいけません。
注意点について理解した上で、自社に最適なのか、使い続けられそうなのかを確かめていきましょう。
Googleサイトは、無料だからこそデザインの自由度はさほど高くありません。
基本的には、テンプレートテーマを選び、カラーとフォントを変更するのみです。
細かなデザインやオリジナリティのあるデザインを作りたいと考えている方には、Googleサイトは不向きでしょう。
Googleサイトを利用する際は、必ず新しいバージョンであるかを確認してください。
Googleサイトは現在、新バージョンでのみ利用が可能となっており、旧バージョンは閲覧・編集ができません。
旧バージョンは、2021年5月以降に作成ができなくなり、2023年1月30日には閲覧のみで編集ができない状態です。
ただし、2020年8月から新バージョンのGoogleサイトがデフォルトとしてサービス開始されたため、これから利用する方は注意する必要はありません。
2020年8月以前にGoogleサイトを利用していた方は、新しいバージョンかどうかも含めてチェックしておいてください。
新しいバージョンのGoogleサイトになってから、編集する際のブラウザに制限ができました。
以前のバージョンでは、Microsoft Edgeとsafariでも編集が可能でしたが、新しいバージョンではできません。
編集する際のブラウザはGoogle ChromeとFirefoxのみで可能なので、忘れずに覚えておきましょう。
ある特定のページのみ閲覧制限をかけたいと考える方もいるかもしれませんが、Googleサイトではできません。
閲覧制限を設ける場合は、全てのページが対象となるので注意しましょう。
Googleサイトでは、5階層までしかページ作成ができないので、深い階層構造を考えている方にとっては窮屈に感じるかもしれません。
ただし、ページの追加自体は制限がないので、そこまで複雑な階層でなければ問題はないでしょう。
Googleサイトでどこまで深い階層構造にするかは、5階層までで検討してください。
以下の商品とサービスに関するホームページを作る場合は、Googleサイトの使用は禁止されています。
規制対象の商品は、法律や規則による制限が設けられており、特定の基準を満たさなくてはいけません。
そのため、Googleサイトに限らず、ECモールやその他プラットフォームでも禁止されている可能性が高いです。
Googleサイトを利用する際は、上記点もふまえて検討しましょう。
今回は、Googleサイトの基本操作と使い方についてご紹介しました。
現在のGoogleサイトは新バージョンであり、以前のバージョンとは少し特徴が異なります。
しかし、今後のアップデートで使いやすさや機能のバリエーションが増えることに期待できるので、今のうちに操作に慣れておくのもいいでしょう。
ぜひGoogleサイトをWebサイトだけでなく、社内の掲示板やポータルサイトとして活用してみてください。